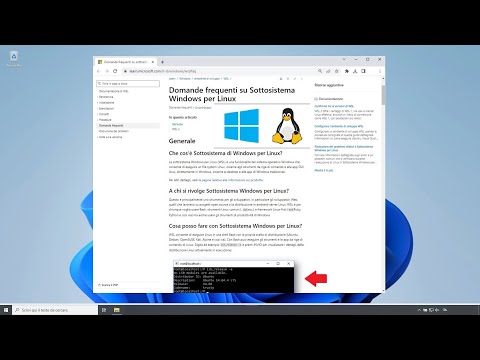Scopri come fare un backup su Windows 10 con Rsync. Proteggi i tuoi dati oggi stesso con un comando unico nel suo genere.
di Antonio Lamorgese
Essere in grado di effettuare backup su Windows 10 è fondamentale per proteggere le informazioni cruciali e garantire la continuità del lavoro. In questo articolo, esploreremo come utilizzare Rsync, uno strumento potente e flessibile, per eseguire un backup affidabile su Windows 10. Segui la nostra guida dettagliata per scoprire come sfruttare al massimo questa soluzione. Prima di vedere nel dettaglio come fare backup su Windows 10 con RSync, è necessario preparare il tuo sistema. Ora ti spiegherò come fare sfruttando una utility per Windows 10 unica nel suo genere: WSL. Solitamente WSL è già presente in Windows ma, nella stragrande maggioranza dei casi, non è ancora stata attivata. Vediamo come attivare WSL ed eseguire backup con RSync.
1. Installare WSL Windows Subsystem for Linux
Come ti ho appena anticipato per poter utilizzare WSL è necessario abilitare l’utility attivando due funzionalità di Windows da pannello di controllo. Vediamo nel dettaglio il comando da digitare per attivare WSL sul tuo sistema operativo.
1.1 Abilitare WSL
Quindi, per abilitare il Windows Subsystem for Linux (WSL) su Windows 10, non ti resta che accedere a programmi e funzionalità, cliccare sul link Attivazione o disattivazione delle funzionalità di Windows e spuntare le due voci: “Piattaforma macchina virtuale” e “Sottosistema Windows per Linux“. Clicca sul pulsante “Ok” e riavvia il sistema operativo per rendere effettive le modifiche.

Dopo questa impostazione WSL sarà da subito disponibile sul tuo computer. Da questo momento in poi avrai la possibilità di installare uno dei sistemi operativi che WSL mette a disposizione.
1.2 Scegliere un Sistema Operativo
Ora, dopo aver attivato WSL, puoi elencare i sistemi operativi disponibili digitando, da prompt dei comandi, questa istruzione:
WSL --list --online
il comando WSL –list –online produrrà un elenco simile a questo:

Scegli il sistema operativo che desideri installare (ad esempio, Ubuntu) e procedi all’installazione.
1.3 Installare il Sistema Operativo
Utilizza il seguente comando per installare il sistema operativo scelto (nel nostro caso specificando “ubuntu” come nome di sistema operativo desiderato):
wsl --install -d ubuntu

Terminato il download del sistema operativo scelto, WSL ti chiederà di creare un nuovo utente e una password per Ubuntu.
1.4 Avviare il Terminale Linux con WSL
Ora che hai installato con successo il sistema operativo Ubuntu tramite WSL, è il momento di avviare il terminale Linux e prepararsi ad eseguire il tuo primo backup su Windows 10 con il comando RSync. Per avviare il terminale di Linux non devi fare altro che digitare il comando WSL nella finestra del prompt dei comandi di Windows 10.
Leggi anche: Velocizzare Google Chrome con 4 semplici trucchi
2. Eseguire un Backup su Windows 10 con Rsync
Una volta avviato il terminale Linux con WSL, devi accertarti che il comando Rsync sia installato su Ubuntu. Per farlo devi digitare il comando “which rsync“. Il sistema risponderà visualizzando il percorso relativo a rsync su Ubuntu.

Dopo esserti accertato che rsync sia disponibile puoi digitare il comando rsync -h per dare un’occhiata a tutte le opzioni di rsync e capire le potenzialità di questa straordinaria utility per Windows 10.

Ora, sei pronto per avviare il tuo primo backup su Windows 10 utilizzando Rsync.
2.1 Comando di Base di Rsync
Utilizza il comando Rsync per copiare i tuoi dati da un percorso di Windows 10 a un’altra destinazione. Il comando base sarebbe questo:
rsync -azhP origine destinazione
Assicurati di sostituire “origine” e “destinazione” con i percorsi reali dei file e delle cartelle interessate.
2.2 Esempio di Comando Rsync su Windows 10
Supponiamo che tu voglia eseguire il backup di un’ipotetica cartella “Documenti” presente sul tuo desktop in un’ipotetica cartella “BackupDocumenti” anch’essa presente sul desktop. In tal caso utilizzerai dei comandi simili a questi:
cd Desktop rsync -azhP Documenti BackupDocumenti/
Questo comando copierà la cartella “Documenti” nel percorso di destinazione “BackupDocumenti”. Al termine della procedura tutto il contenuto di Documenti lo troverai nella cartella BackupDocumenti. In sostanza rsync ogni volta che verrà eseguito creerà un’immagine speculare delle cartelle interessate dal backup.

3. Conclusione
Come anticipato all’inizio di questa guida Essere in grado di eseguire backup su Windows 10 è fondamentale per mantenere in sicurezza i tuoi dati. Utilizzando regolarmente Rsync, tramite il Windows Subsystem for Linux (WSL), puoi eseguire backup efficienti e affidabili in modo semplice e veloce. Rsync è uno strumento potente che può semplificare notevolmente il processo di esecuzione di backup su Windows 10, consentendoti di concentrarti su ciò che è davvero importante: la sicurezza dei tuoi dati.
Domande frequenti:
Rsync è un’applicazione open-source ampiamente utilizzata per copiare e sincronizzare file tra sistemi. Su Windows 10, puoi utilizzarlo tramite il Windows Subsystem for Linux (WSL). Dopo aver installato un sistema operativo Linux tramite WSL, puoi eseguire il comando Rsync per copiare i dati da Windows 10 a un’altra destinazione.
Rsync offre diversi vantaggi, tra cui efficienza nel trasferimento di dati, capacità di eseguire backup incrementali, controllo sulle opzioni di copia dei file e molto altro. È altamente configurabile e ideale per creare backup regolari e affidabili su Windows 10.