Una volta configurato un Raspberry, nasce la problematica di come connettersi da remoto per poterlo gestire, a distanza, in totale autonomia e senza la necessità di collegarci una tastiera, un mouse e un monitor. Fortunatamente al Raspberry è possibile collegarsi in vari modi, vediamo quali…
di Antonio Lamorgese
Normalmente quando c’è la necessità di accedere da remoto ad un pc lo si fa sfruttando una connessione desktop remoto. Questo tipo di modalità di connessione remota ha tanti privilegi, il fatto stesso di trovarti su un pc remoto e di gestirlo come se stessi sul posto, porta un vantaggio ineguagliabile. Tutto questo logicamente è fattibile anche con un Raspberry Pi, quindi mettiti comodo e vediamo insieme come farlo. Come dicevamo pocanzi, una volta configurato un Raspberry, nasce la problematica di come connettersi da remoto per poterlo gestire in totale autonomia e senza la necessità di collegarci una tastiera, un mouse e un monitor. Fortunatamente al Raspberry è possibile collegarsi in vari modi, ad esempio, una modalità molto diffusa è la modalità wireless tramite un client SSH, open source, chiamato PuTTY. PuTTY è un ottimo tool per accedere alla riga di comando del Raspberry, ma non puoi usarlo per accedere al suo desktop.
In questo articolo, ti spiegherò come accedere al desktop e contestualmente anche alla riga di comando del tuo Raspberry Pi da qualsiasi parte del mondo. Dopo aver configurato una connessione desktop remoto, sarai in grado di accedere al tuo dispositivo dal tuo iPhone, iPad o laptop da qualsiasi luogo con la sola connessione Internet.
Lo faremo configurando prima un’applicazione desktop remota sul computer da cui desideri accedere. Quindi, configureremo una porta in forwarding sul router a cui è connesso il Raspberry, in modo che sia possibile accedervi da altri computer al di fuori della rete domestica. Dovrai, quindi, avere accesso al prompt dei comandi del dispositivo e conoscere anche il suo indirizzo IP locale. Vedi questo tutorial se hai bisogno di aiuto, per compiere questa operazione.
A seconda della versione di Raspbian fornita o installata sul tuo Raspberry, cambia la modalità di configurazione del servizio di accesso remoto. Pertanto i sistemi operativi Raspbian Jessie rilasciati dopo il 23-09-2016 vengono forniti con il desktop Pixel.
Pixel utilizza un servizio di desktop remoto diverso rispetto alle precedenti versioni desktop di Raspbian, quindi ho creato sezioni separate per la configurazione di entrambe le tipologie di sistema operativo installato.
Configurazione per raspbian pixel desktop
Se il sistema operativo Raspbian installato sul tuo Raspberry è stato rilasciato dopo il 23-09-2016, i passi da seguire per configurare l’accesso remoto al desktop sono i seguenti:
Avendo già il server RealVNC incluso in tutte le versioni di Raspbian Jessie prodotte dopo il 23-09-2016. Tutto quello che dobbiamo fare sul Raspberry è abilitare VNC dal menu di configurazione del dispositivo stesso.
Quindi, digita sudo raspi-config al prompt dei comandi, e seleziona “Interfacing Options”, come in figura:
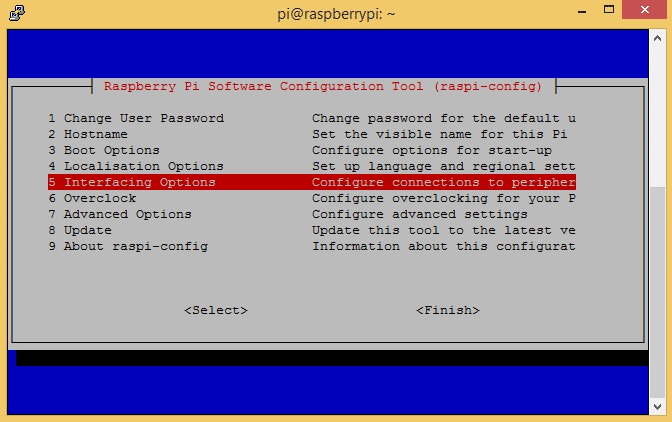
Quindi selezionare “VNC”, per abilitare la corrispondente funzionalità di accesso da remoto:
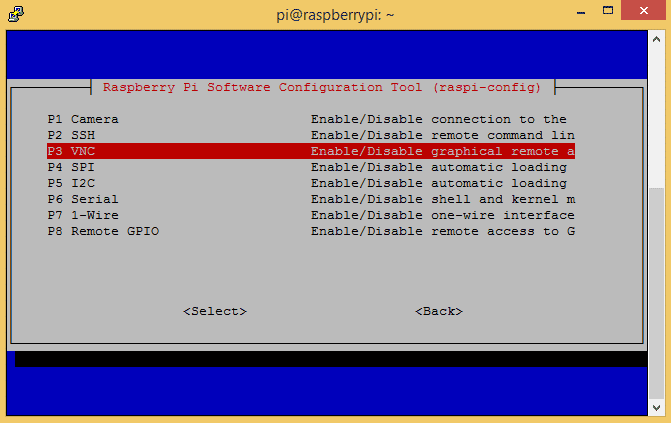
Ora riavvia il Raspberry digitando da terminale questo comando: sudo reboot.
Successivamente è necessario installare RealVNC Viewer sul tuo computer da cui desideri accedere al Raspberry. Scarica RealVNC Viewer qui ed esegui il file .exe. È un’applicazione portatile, quindi non è necessario installarla per poterla utilizzare:
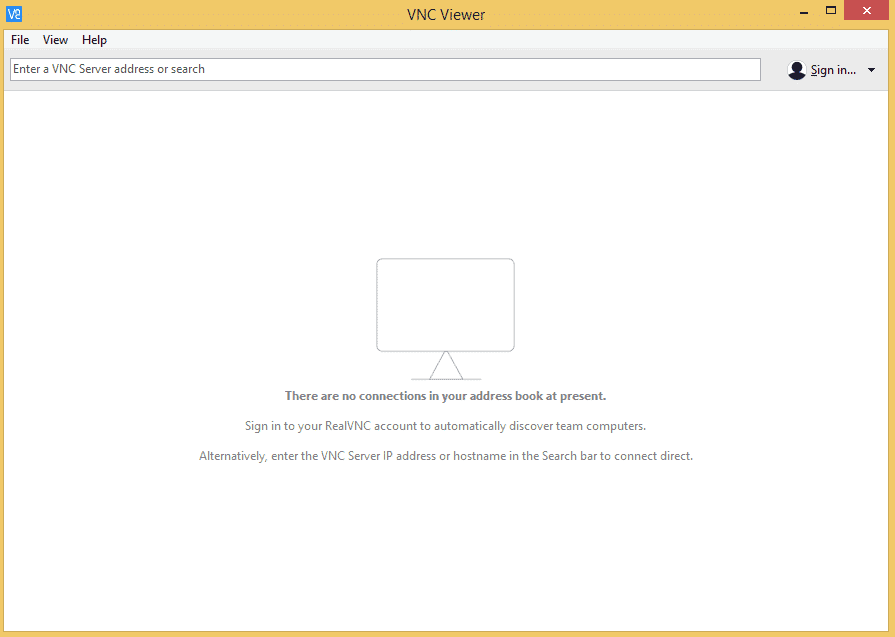
A questo punto ti serve l’indirizzo IP del Raspberry. Se conosci l’indirizzo IP, inseriscilo nella barra degli indirizzi nella parte superiore della finestra. Se non lo conosci, puoi trovarlo con Advanced IP Scanner .
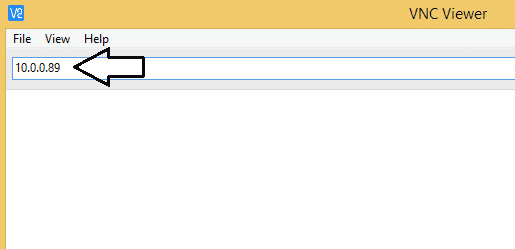
Ora premi Invio e ti verrà richiesto di specificare username e password del dispositivo:
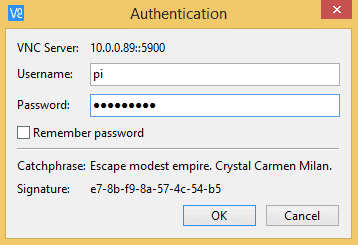
Se è la prima volta che ti connetti al Raspberry con RealVNC, riceverai un avviso di sicurezza. Basta premere su “Continua” per procedere con l’operazione successiva:
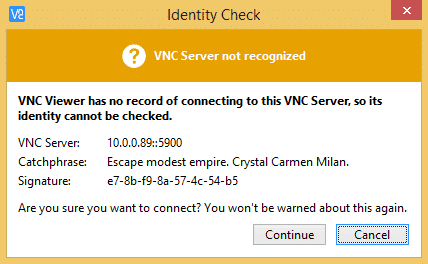
Il desktop Raspbian si aprirà in una finestra del visualizzatore VNC:
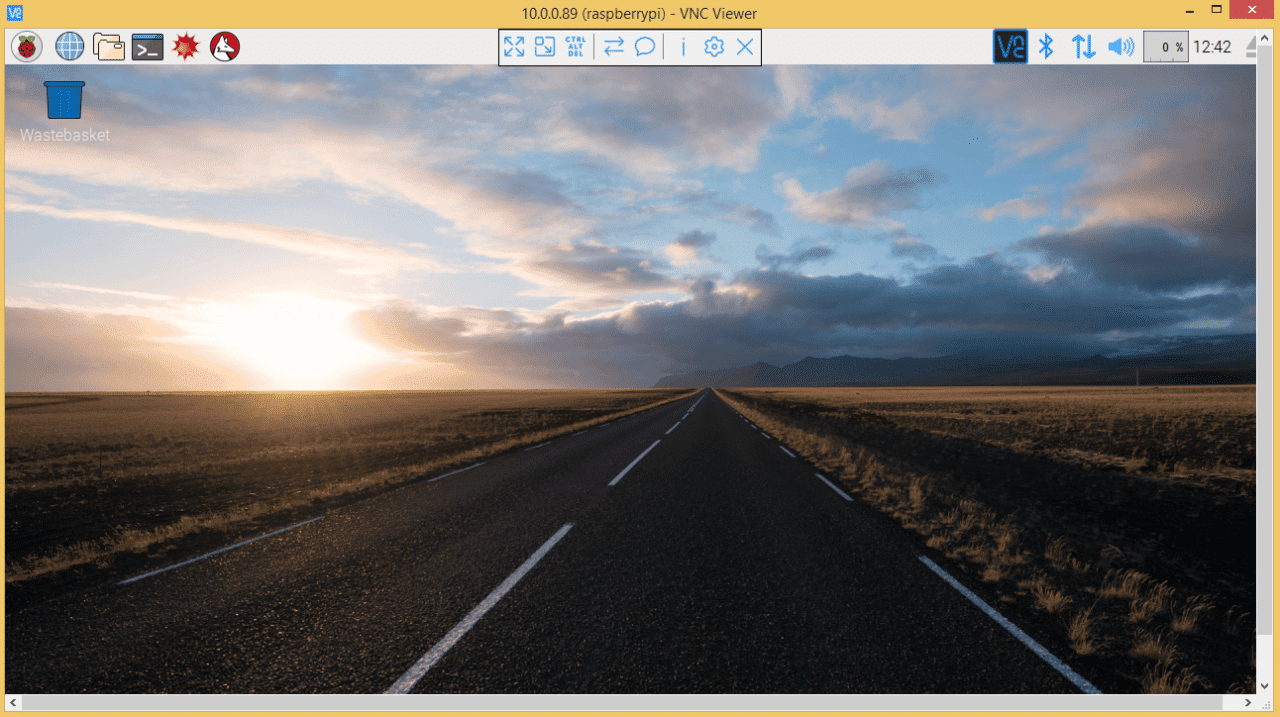
Configurazione per vecchi desktop raspbian
Se il sistema operativo installato su Raspberry è stato rilasciato prima del 23-09-2016, il dispositivo non include RealVNC, a questo punto è possibile installare un servizio simile chiamato XRDP.
Quindi, accedi al tuo Raspberry Pi con PuTTY e immetti questo comando: sudo apt-get install xrdp per installare il servizio XRDP:
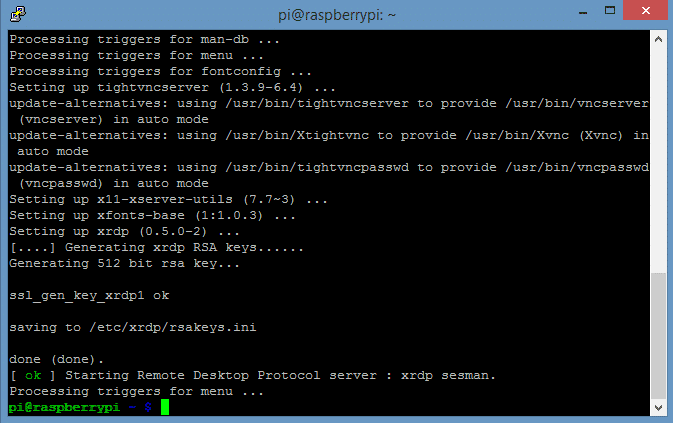
Questo è tutto quello che devi fare sul Raspberry Pi.
Ora, sul tuo computer, presumibilmente con installato il sistema operativo Windows, apri l’applicazione Connessione desktop remoto. Questa è un’app per Windows, quindi dovrebbe essere già installata sul tuo computer. Inserisci l’indirizzo IP del tuo Raspberry Pi:
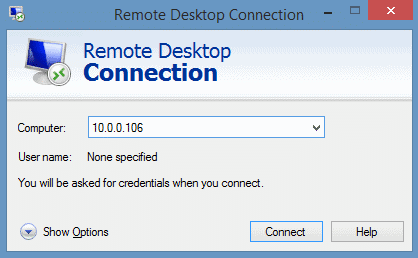
Fai clic su Connetti e ti verrà chiesto di inserire username e password del dispositivo:
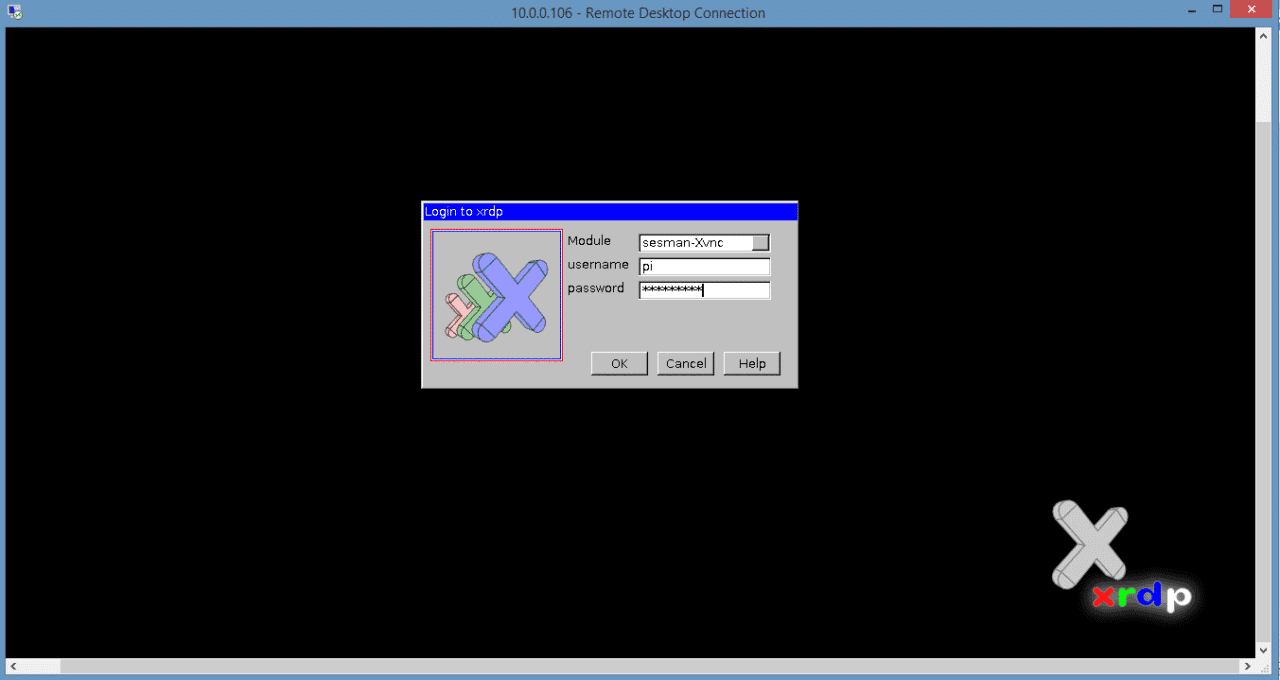
Se non l’hai ancora cambiato, il nome utente è pi e la password è raspberry.
Fai clic su “Ok” e sarai connesso al desktop Rasbian:
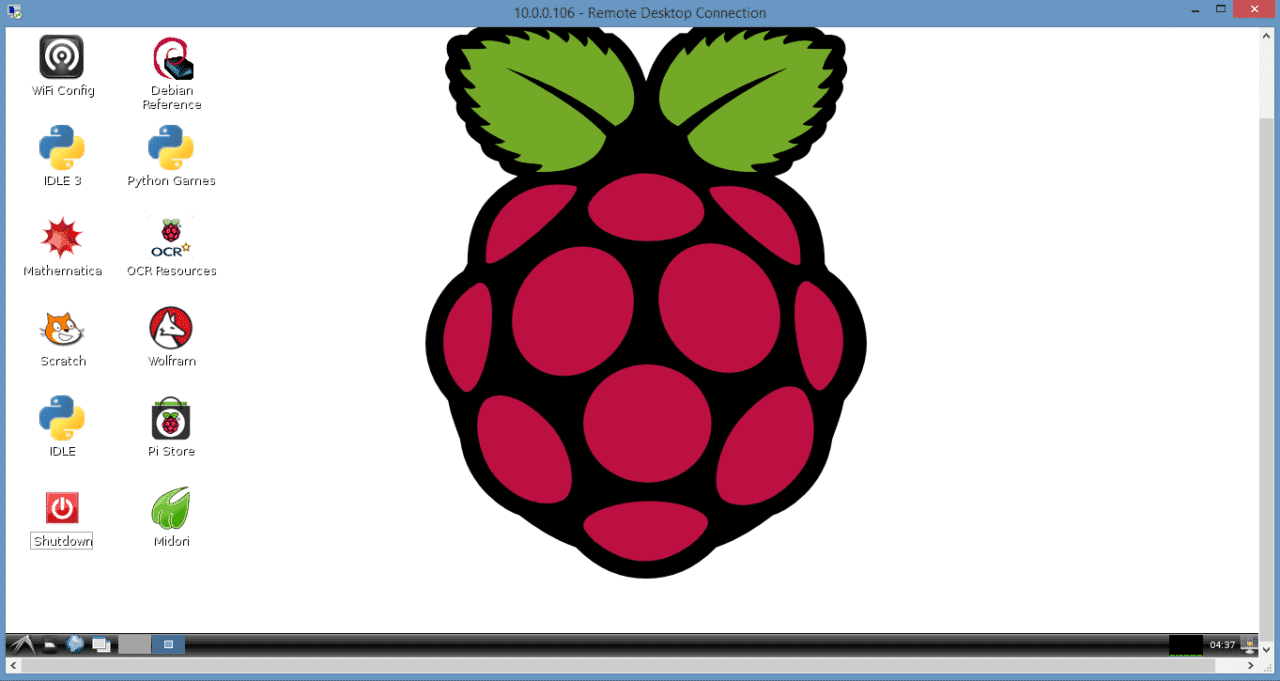
Configurare accesso al di fuori della rete domestica
Le connessioni desktop remote sopra descritte, sono ottime e funzionano bene fintanto che ti connetti al Raspberry Pi solo dalla tua rete domestica, cioè nel caso in cui il tuo pc e il Raspberry risultino collegati alla stessa rete.
Tuttavia, tutto quello precedentemente descritto non funzionerà al di fuori della rete domestica e quindi attraverso internet. Per connetterti al tuo Raspberry da altri computer al di fuori della tua rete domestica, devi impostare il port forwarding nelle impostazioni di configurazione del tuo router di casa.
Questo imposterà il tuo router ad inviare la connessione all’indirizzo IP locale del Raspberry ogni volta che ti connetti al Raspberry dall’esterno della tua rete domestica, è cioè sfruttando la connessione ad internet.
Per fare ciò, accedi al menu di configurazione del tuo router inserendo l’indirizzo IP del gateway predefinito nella barra di ricerca del tuo browser Internet, nel mio caso è 10.0.0.1.
Se non sai qual è il tuo indirizzo IP del gateway predefinito, puoi trovarlo aprendo il prompt dei comandi in Windows e digitando ipconfig:
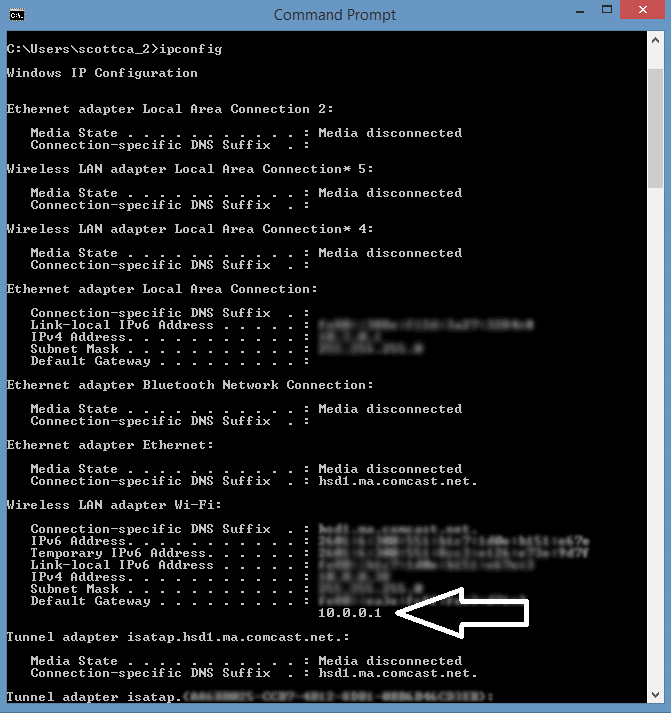
Quindi accedi alla pagina di configurazione del tuo router. Se non conosci il nome utente e la password, prova admin come username e password:
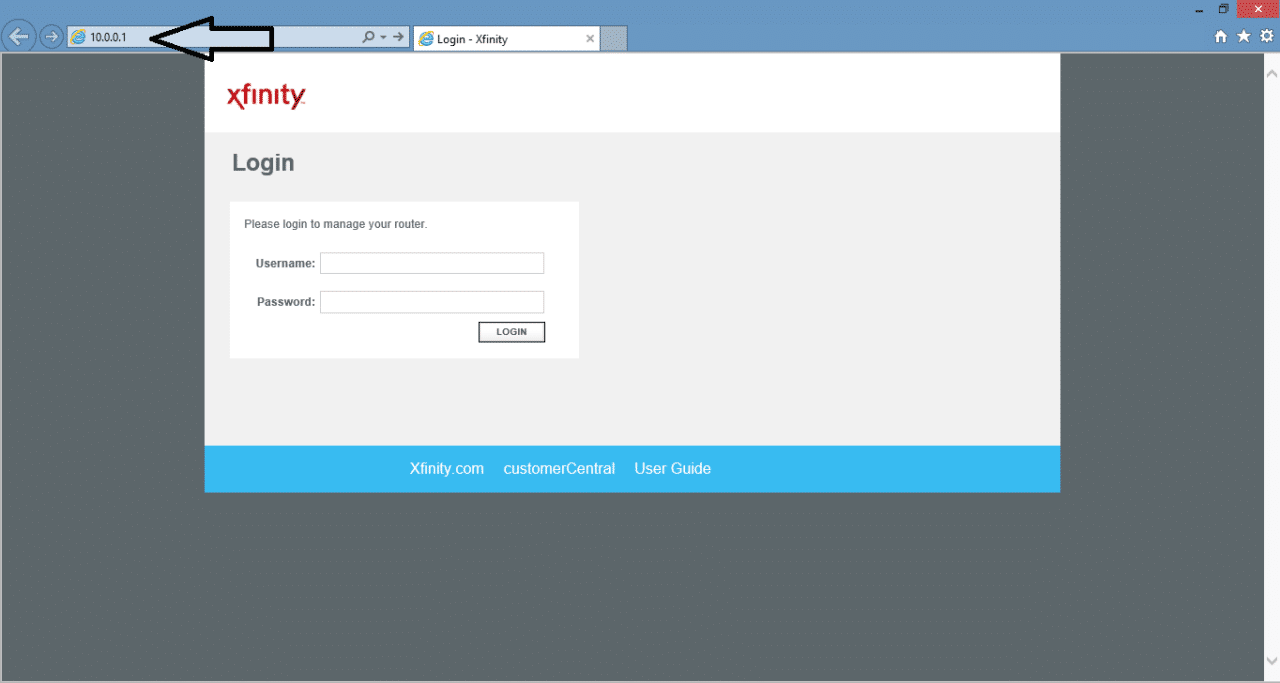
Una volta entrato nel menu di configurazione del router, cerca un’impostazione che porti la dicitura “Port Forwarding”. Solitamente potresti trovarla in impostazioni avanzate:
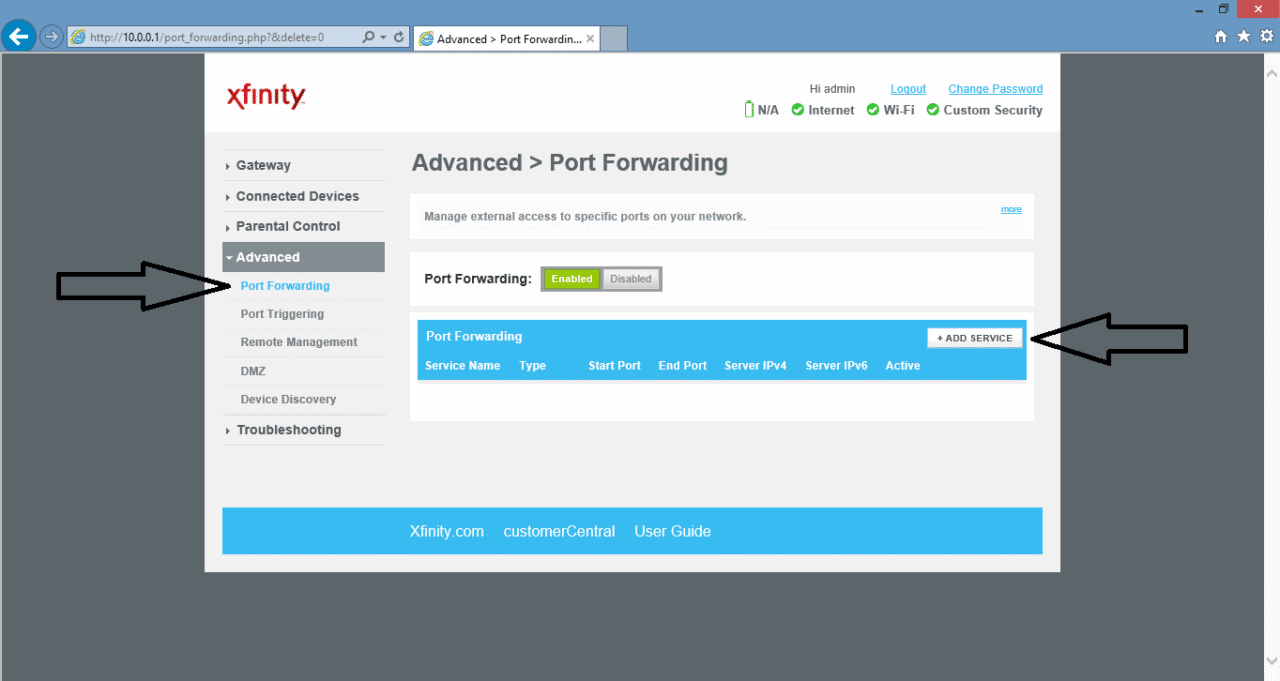
Nel mio caso, faccio clic su “Aggiungi servizio” per aggiungere un nuovo port forward. Il tuo caso potrebbe essere diverso a seconda del tipo di router a tua disposizione. Consulta il manuale dell’utente o cercare in linea le istruzioni relative al modello di router specifico. Dopo aver capito come aggiungere un nuovo port forward, inserisci i dettagli della connessione:
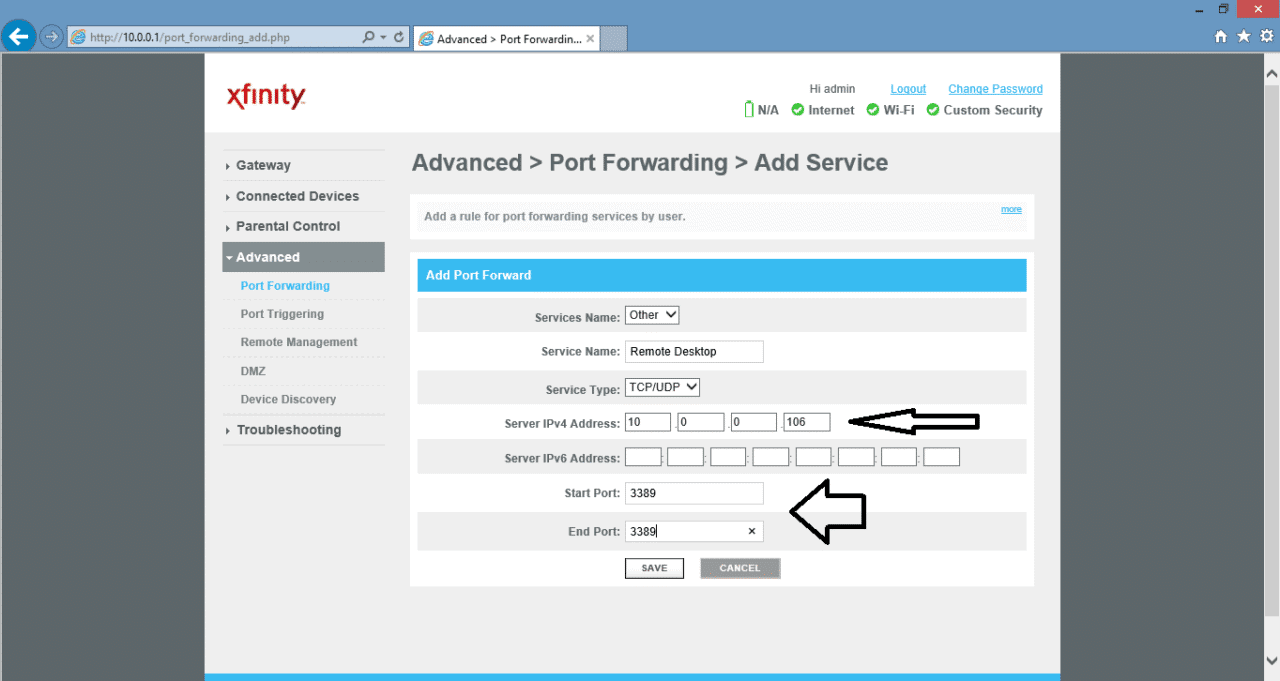
Il “Tipo di servizio” dovrebbe essere TCP / UDP. Dove dice “Server IPv4 Address”, inserisci l’indirizzo IP locale del tuo Raspberry Pi (nel mio caso è 10.0.0.106). Ora inserisci quali porte devono essere inoltrate. Per l’app Desktop remoto di Windows, è necessario inoltrare la porta 3389.
Immettere 3389 sia come “Porta iniziale” che come “Porta finale”. Fare clic su Salva per salvare la connessione.
Ora dobbiamo trovare l’indirizzo IP pubblico del tuo router. Basta andare su Google e digitare nella barra di ricerca “qual è il mio IP” e puoi trovare siti che ti forniranno gratuitamente l’informazione richiesta:
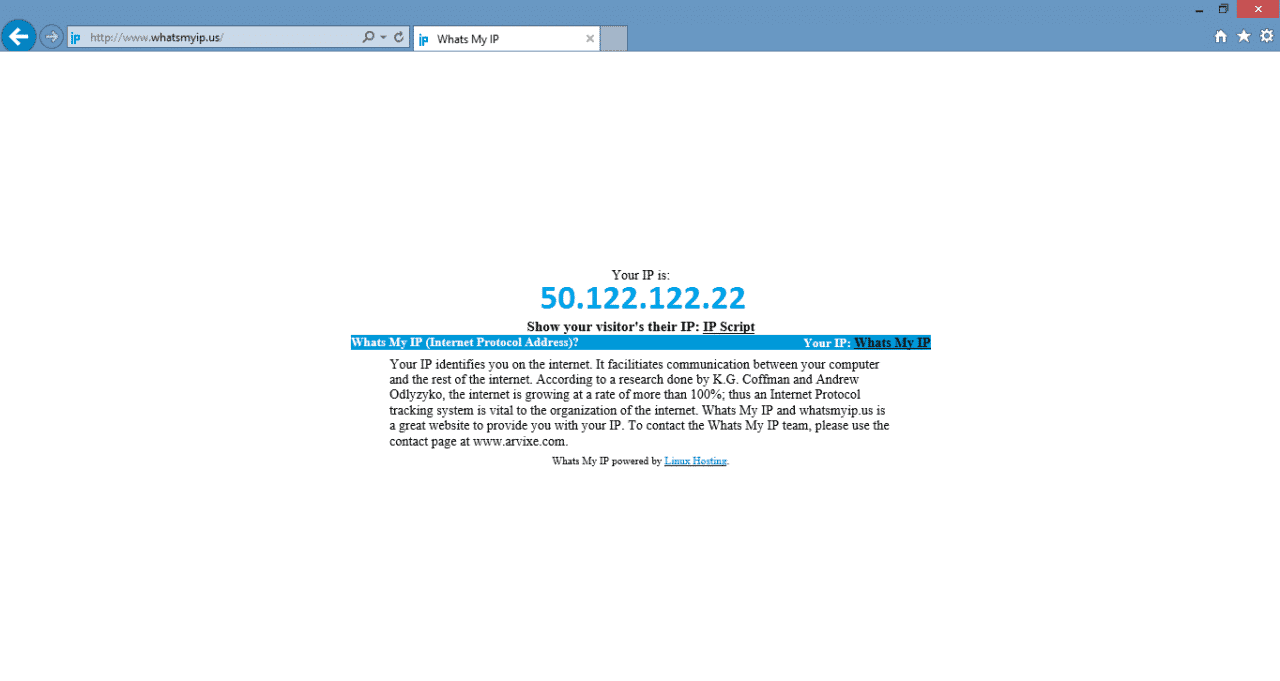
Appunta l’indirizzo IP, quindi apri l’applicazione Connessione desktop remoto in Windows. Nel campo “Computer”, inserisci l’indirizzo IP pubblico del tuo router, seguito da due punti e la porta inoltrata nei passaggi precedenti. Ad esempio, se il tuo IP pubblico è 50.122.122.22 e hai inoltrato la porta 3389, inserisci 50.122.122.22:3389 qui:
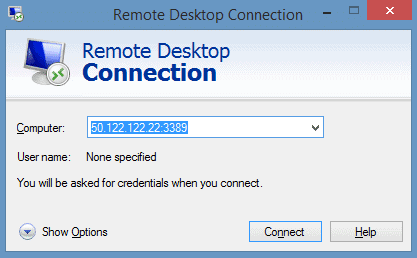
Usando questo indirizzo sarai in grado di connetterti al tuo Raspberry Pi da qualsiasi luogo al di fuori della tua rete domestica.
Desktop remoto da dispositivi Apple
L’app Windows Remote Desktop è perfetta se desideri accedere al Raspberry da una macchina con sistema operativo Windows, ma se utilizzi un sistema operativo iOS, e quindi un computer Apple, puoi installare l’app Microsoft Remote Desktop, “RD Client” e accedere al desktop Raspbian dal tuo iPhone, iPad o Mac. La configurazione è semplice:
Aggiungi una nuova connessione:
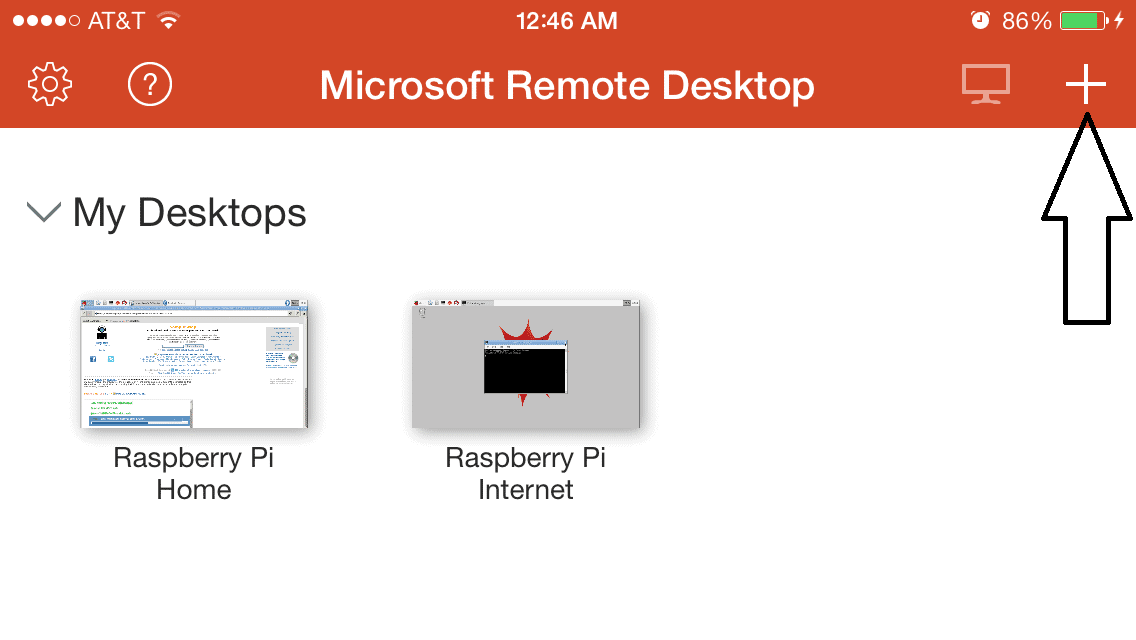
Seleziona “Aggiungi PC o server”:
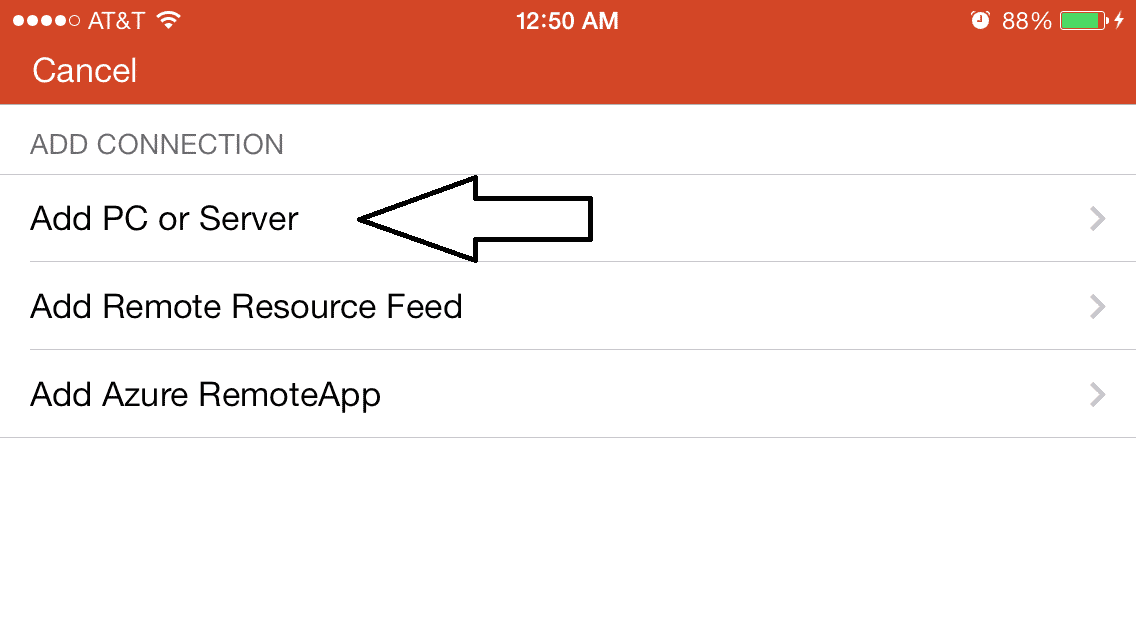
Seleziona “Nome PC”:
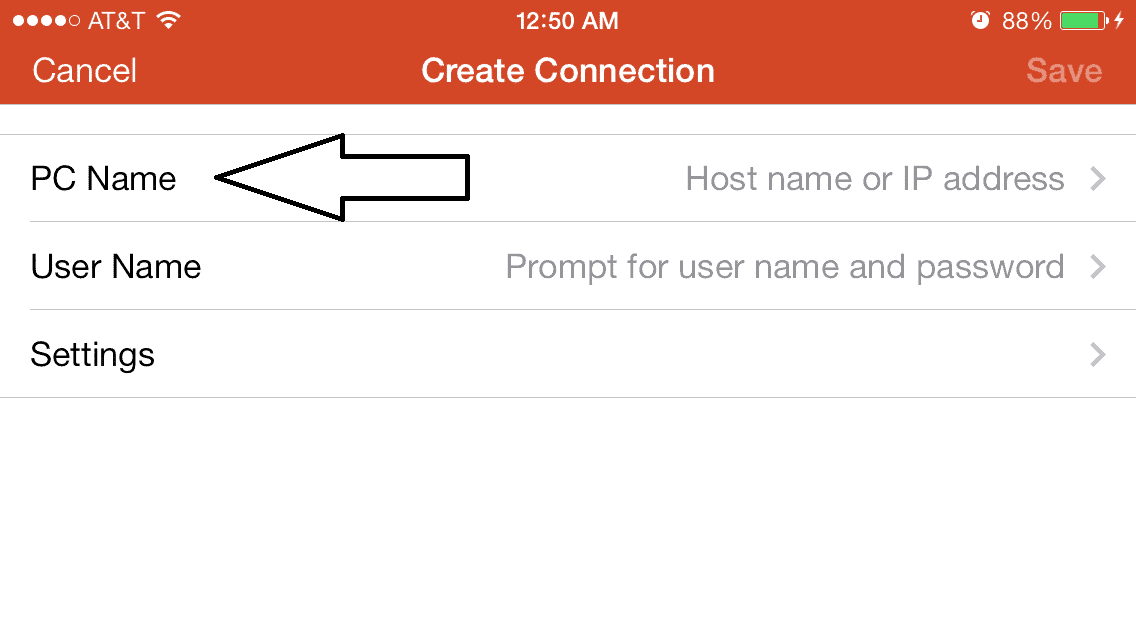
Inserisci l’indirizzo IP pubblico del tuo router di casa e la porta che hai inoltrato:
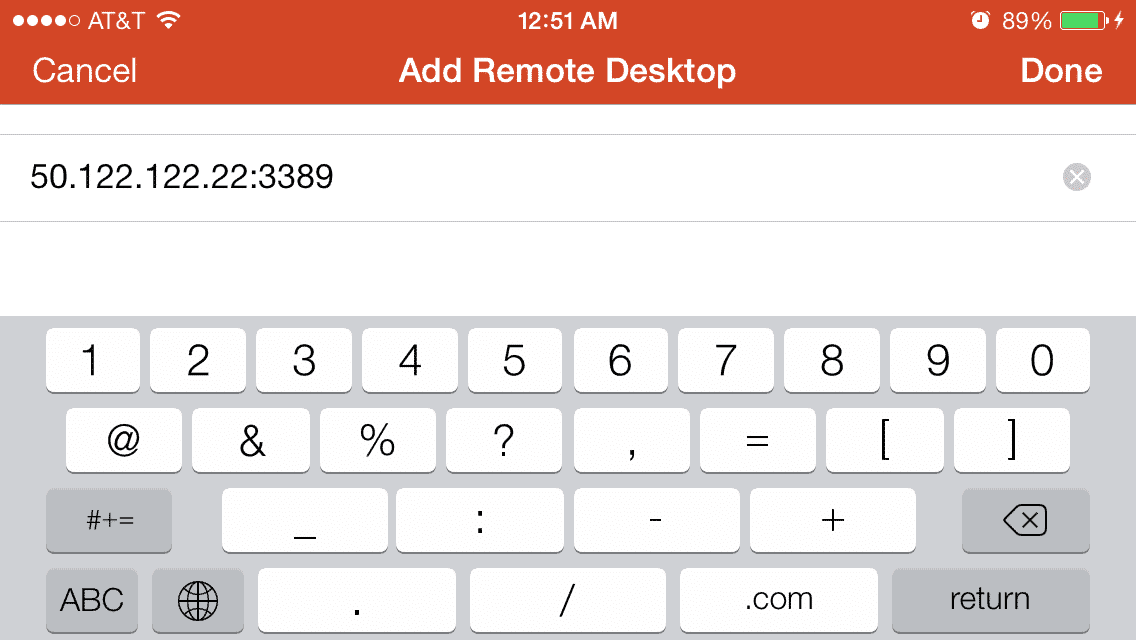
Quindi effettua un’altra connessione con l’indirizzo IP locale del tuo Pi:
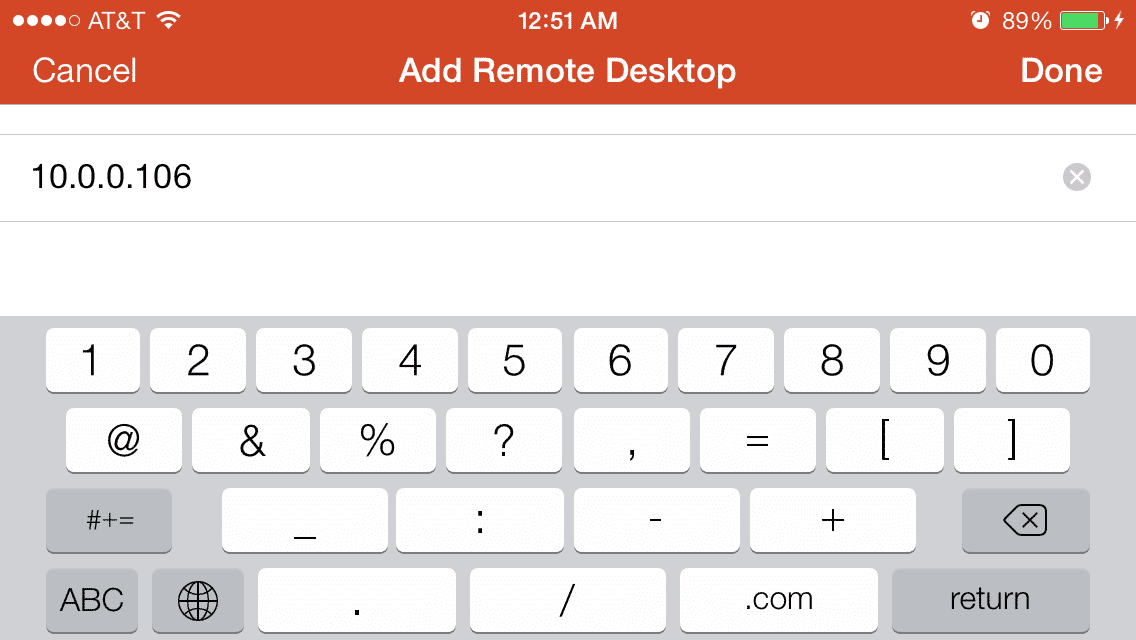
Tocca “Fine” e seleziona la connessione che desideri utilizzare:
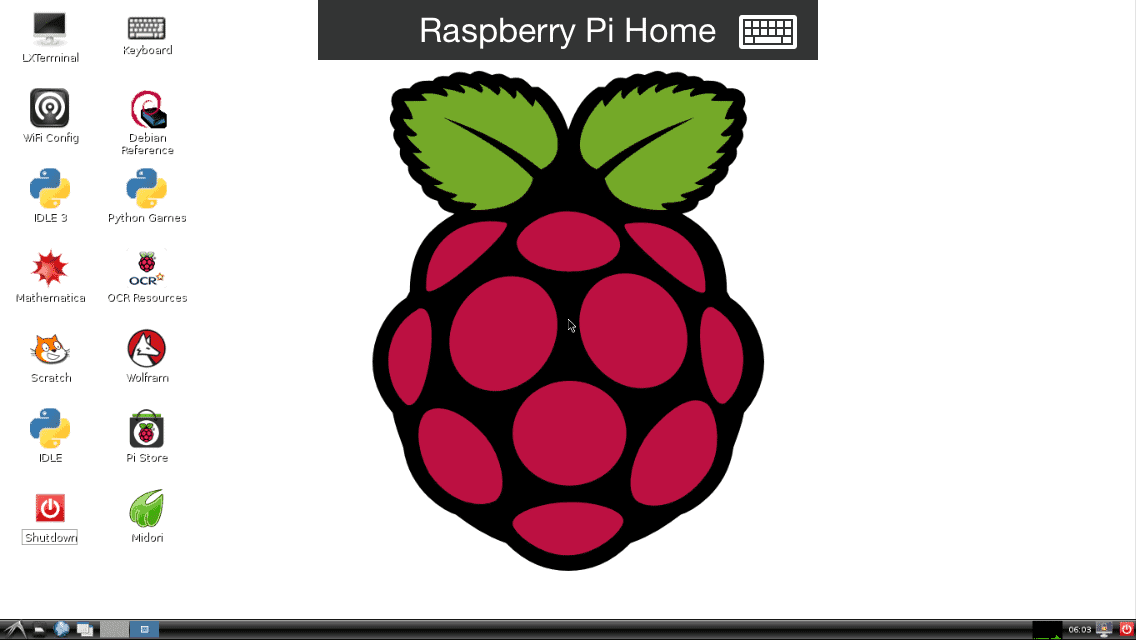
Probabilmente vorrai creare due connessioni. Una connessione con l’indirizzo IP locale del Raspberry può essere utilizzata quando sei sulla rete domestica. Quando sei lontano da casa puoi utilizzare un’altra connessione con l’indirizzo IP pubblico del tuo router e la porta inoltrata.
Ecco un video che mostra come impostare tutto quello che abbiamo trattato in questo articolo, su un Raspberry Pi, permettendoti così, di installare il dispositivo sul posto e di poterlo gestire in tutta comodità a distanza:

