Come clonare una Micro SD con Windows 10 gratis
Se vuoi sapere, come clonare una scheda, di classe micro SD, con un software gratuito è unico nel suo genere, sei nel posto giusto.
di Antonio Lamorgese
In questa guida vedremo come mettere a punto un’operazione fondamentale ma dai risvolti complessi, come quella di clonare una Micro SD, su sistema operativo Windows.
Chissà quante volte ti sei trovato nella condizione di aver speso giorni e giorni per predisporre, ad esempio, un sistema operativo, su una scheda di classe Micro SD, ed essere ossessionato dalla paura di perdere tutto a seguito di un’improvviso crash del dispositivo di memoria in questione.
Pertanto l’unico modo per dormire sonni tranquilli è, clonare la scheda SD per trasferire o eseguire il backup dei dati sulla scheda stessa o su un’altra scheda.
L’operazione è semplice è la puoi mettere in atto sfruttando un software freeware, cioè gratuito, unico nel suo genere. Sto parlando di “AOMEI Partition Assistant Standard”.
Questo potentissimo strumento ti consente di clonare una scheda SD su un’altra scheda SD più piccola o più grande da Windows.
Una scheda SD non è altro che una specie di scheda di memoria non volatile, molto utilizzata in dispositivi portatili come i telefoni Android, fotocamere digitali, lettori multimediali, console per videogiochi, MiniPC come i famosissimi Raspberry Pi e tanto altro ancora.
Ci fornisce un modo molto comodo e compatto per archiviare file, ma potrebbe essere necessario clonarla per tanti motivi, per cui avrai bisogno di:
① Effettuare un backup completo dei dati
Sicuramente tutto quello che è salvato su una scheda SD è di vitale importanza per il suo possessore, la procedura di clonazione dell’intera scheda SD su un altro disco, eseguirà un backup completo dei dati, evitando la perdita o il danneggiamento dei dati.
② Aggiornare o sostituire la scheda SD
Potresti trovarti nella condizione di voler sostituire la scheda SD con una di capacità superiore, in quanto ormai quella che hai non è più in grado di soddisfare le tue esigenze.
Puoi clonarla su un’altra più grande ed effettuare un aggiornamento mantenendo al sicuro i dati memorizzati sulla vecchia Scheda SD.
Oppure quando la tua attuale scheda SD sta iniziando a dare seri segni di malfunzionamento, la clonazione su un’altra scheda SD è l’unico modo che hai a disposizione per sostituirla senza perdere dati.
Indice del Post...
Un software gratuito per clonare una Micro SD
Con la clonazione della scheda SD si mette in atto un processo con cui crei una copia esatta di tutto quello che hai sulla scheda, su un disco o un’unità diversa. Questo processo, per quanto semplice, potrebbe costarti tempo e fatica, ma è sempre importante conoscerlo per salvaguardare dati che difficilmente potrebbero essere recuperati.
Ebbene, vediamo subito come si clona una scheda SD. Se hai a disposizione il software giusto per questa esigenza, il compito sarà semplice, è perché no, anche divertente. Pertanto ti consiglio di utilizzare AOMEI Partition Assistant Standard.
Questo software di clonazione gratuito, ti consente di clonare la scheda SD sfruttando due diversi metodi di clonazione:
Clona disco rapidamente : copia solo lo spazio utilizzato del disco su un altro e puoi regolare la dimensione della partizione durante il processo di clonazione. In questo modo, puoi clonare la scheda SD su una scheda SD più piccola.
Clona settore per settore : clona ogni settore del disco sul disco di destinazione, indipendentemente dal settore utilizzato o meno. Questo metodo richiede che la scheda SD di destinazione sia più grande, o almeno uguale alla scheda SD di origine. Quindi puoi clonare la scheda SD su una scheda SD più grande.
Procedura guidata di clonazione
Ora ti mostrerò come clonare una scheda SD con Windows passo dopo passo. Quindi, puoi scaricare, da questo link, e installare gratuitamente AOMEI Partition Assistant Standard sul tuo computer, con installato un sistema operativo Windows 10/8/7 e, seguire questa guida passo passo.
Leggi anche: come installare windows 10 su raspberry Pi. 4 e Pi 3
Step 1. Eseguire AOMEI Partition Assistant Standard. Dalla sua interfaccia principale, fai clic su “Tutti gli strumenti” -> “Clonazione guidata disco” nel riquadro di sinistra come evidenziato in figura.
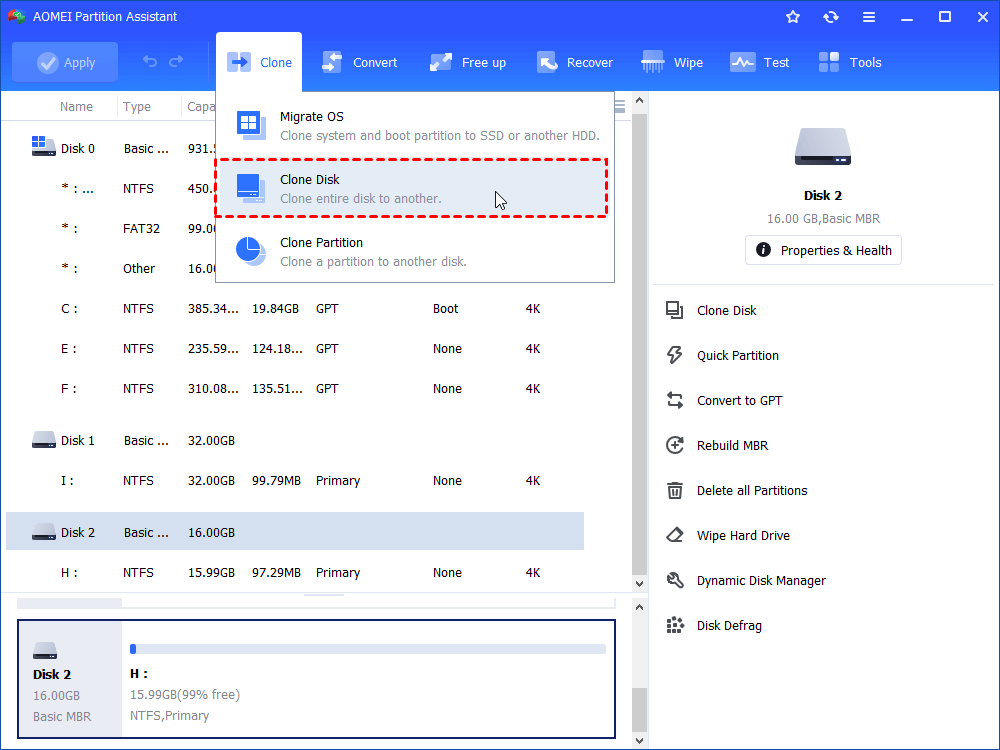
Step 2. In questa finestra è possibile scegliere un metodo di copia appropriato in base alla situazione e alle tue esigenze, qui scegli il primo e fai clic su “Avanti”.
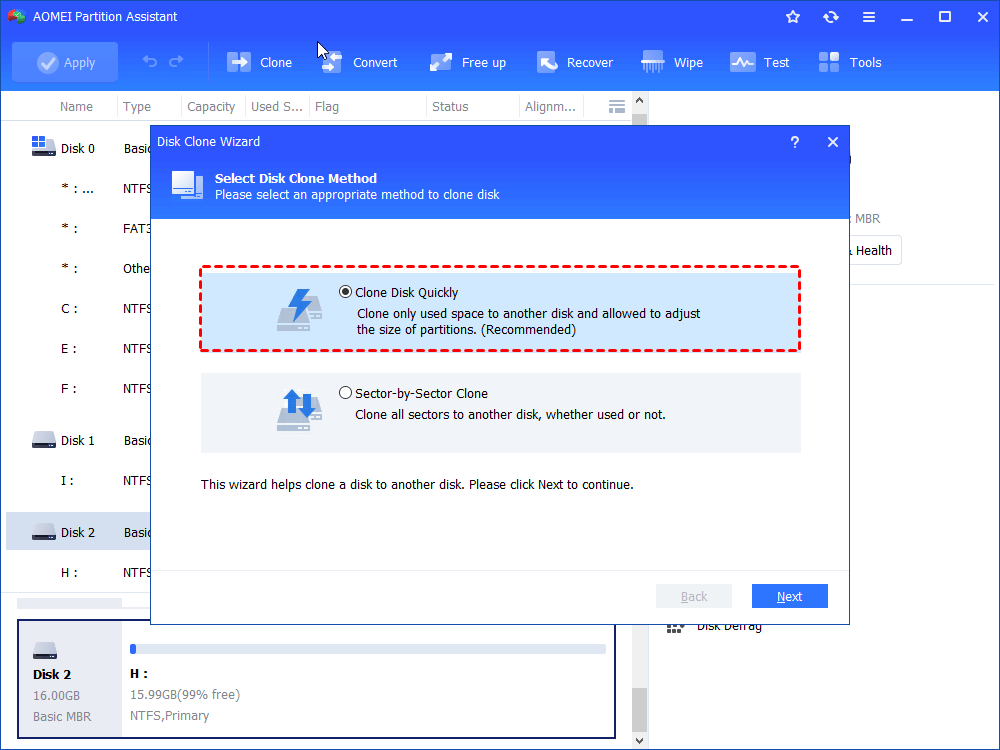
Step 3. Qui è possibile scegliere la scheda SD di origine che si desidera clonare, fare clic su “Avanti”.
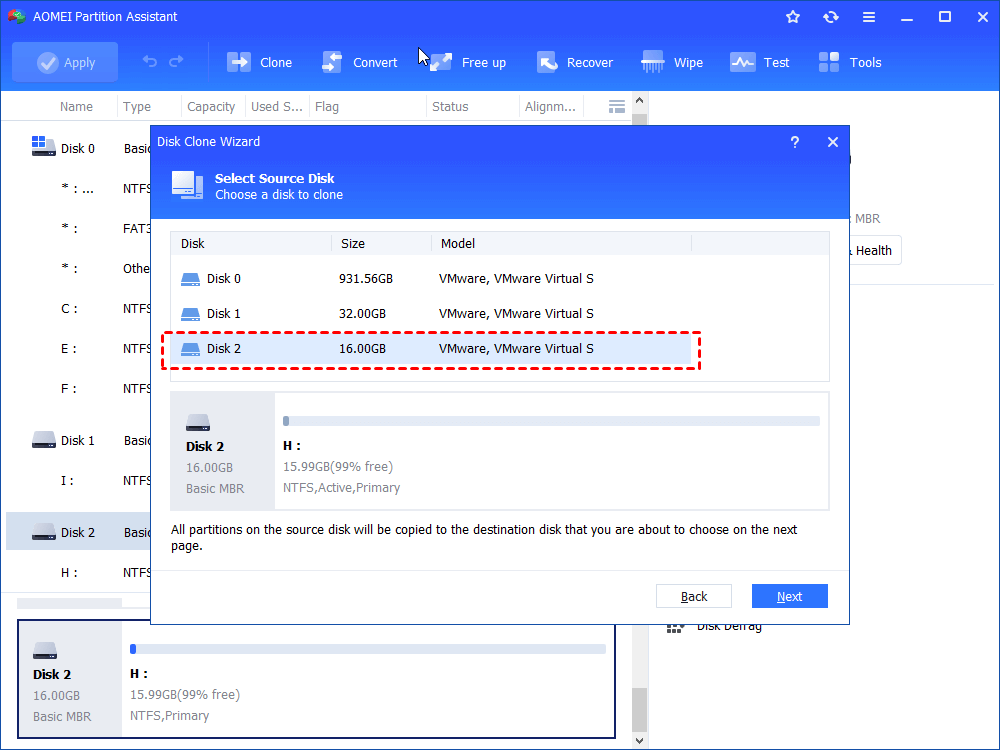
Step 4. Ora seleziona il disco di destinazione per contenere tutto il materiale salvato sulla scheda SD di origine e fai clic su “Avanti”.
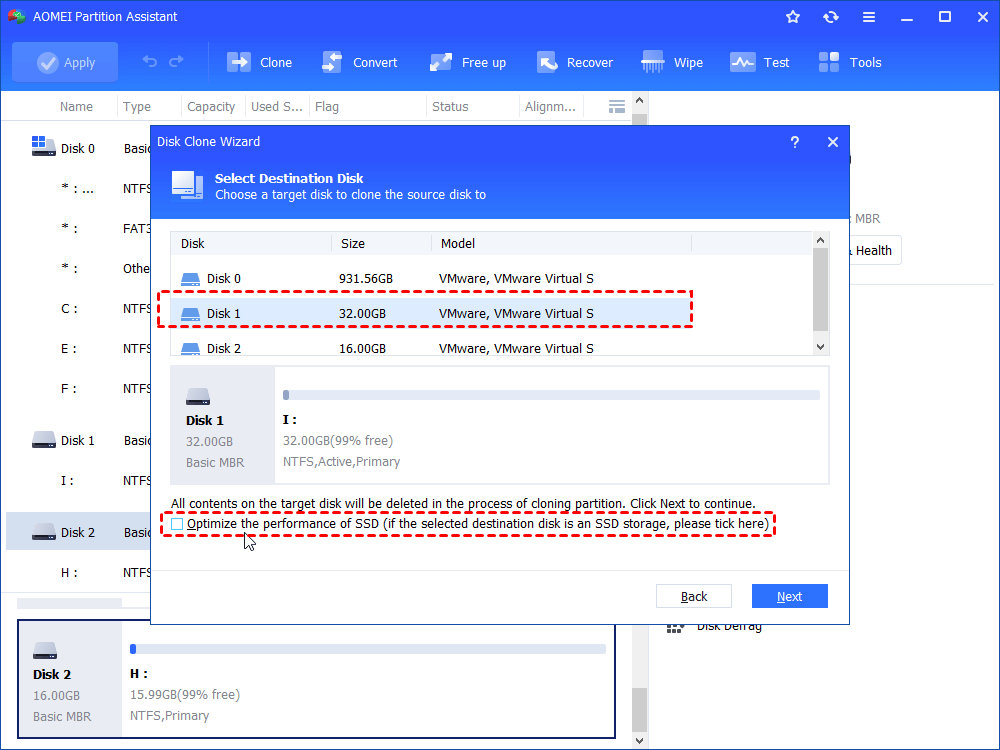
Step 5. In questa finestra, è possibile regolare le partizioni del disco di destinazione oppure ignorarlo facendo clic su “Avanti” e continuare con il passaggio successivo.
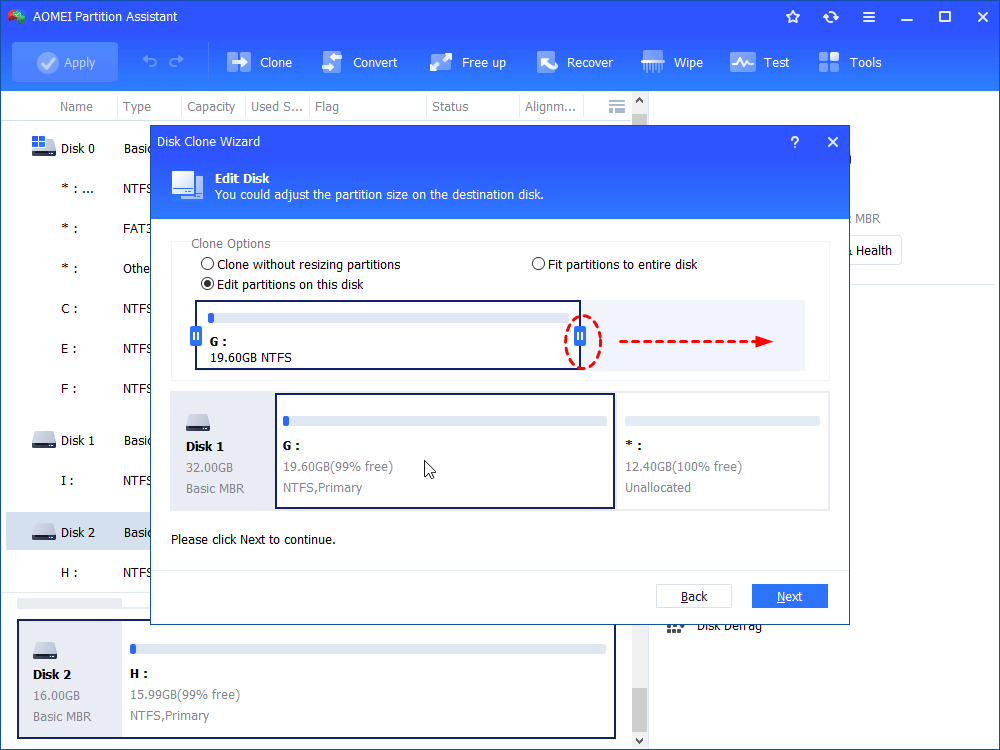
Step 6. Torna all’interfaccia principale, fai clic su “Applica” per avviare il processo di clonazione.
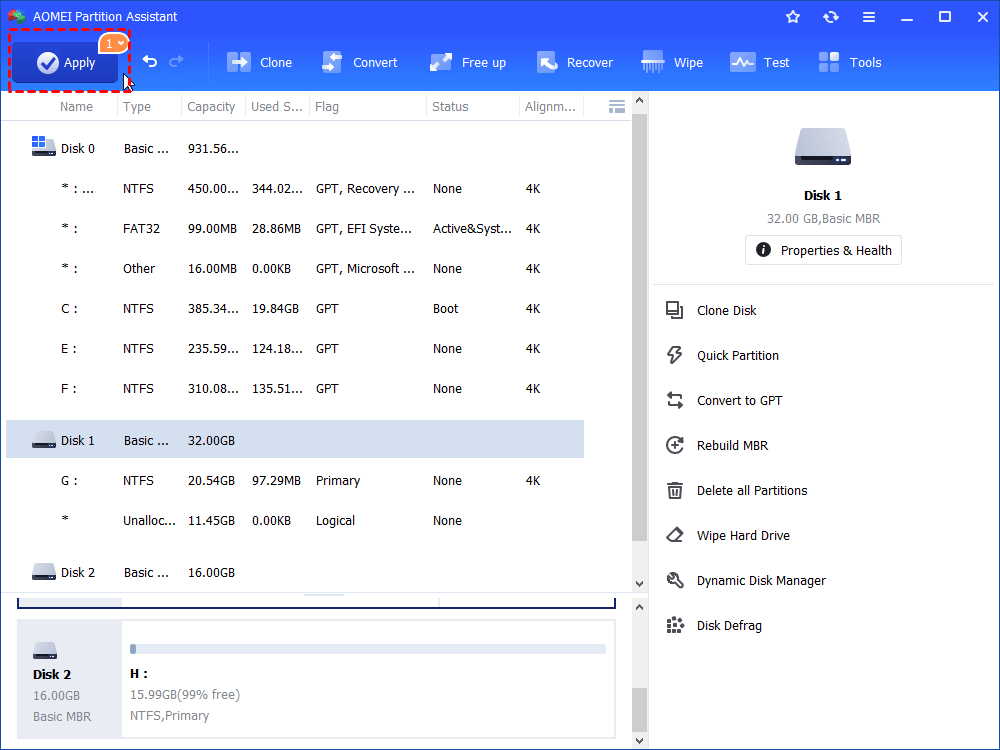
Al termine, la scheda SD è stata clonata su un altro dispositivo di archiviazione dati. Oltre a questa funzione, AOMEI Partition Assistant Standard è anche in grado di cancellare completamente la scheda SD per impedire il recupero di file privati o di vitale importanza.
Conclusioni
AOMEI Partition Assistant Standard offre un modo semplice e gratuito per clonare la scheda SD in Windows 10/8/7 / Vista / XP. Oltre a clonare un intero disco, consente anche di clonare la partizione su un’altra unità.
Se desideri sperimentare le funzioni più avanzate tra cui la migrazione del sistema operativo da MBR a GPT o da GPT a dischi MBR, cancellazione sicura di unità SSD, allocazione di spazio libero da una partizione a un’altra, estensione della partizione di sistema senza riavviare il computer e altro ancora, puoi utilizzare la versione Professional di AOMEI Partition Assistant.
Leggi anche: Come installare un server web su Raspberry Pi
In questo video avrai modo di apprezzare le funzionalità della versione professional di AOMEI Partition Assistant, per cui, vedrai tutto quello che puoi fare con questo programma e tanto altro ancora.
Desideri acquisire nuove competenze?

l'opportunità di acquisire nuove competenze e di
migliorare il tuo curriculum professionale.
Clicca qui per seguire le prime lezioni gratuite online



