I sistemi operativi, Windows 8 e 10, ti permettono di creare un disco di ripristino utilizzabile, per risolvere i problemi, di malfunzionamento del PC. Vediamo come…
di Antonio Lamorgese
Il sistema operativo, Windows 10, ti permette di creare sia un’unità disco di ripristino (USB) sia un disco di ripristino di Windows 10 (CD o DVD) che è possibile utilizzare, successivamente, per risolvere i problemi, di avvio e malfunzionamento, e ripristinare il computer in un attimo. Ogni tipo di supporto di ripristino, USB o CD/DVD, consente di accedere alle opzioni di avvio avanzate di Windows, ma esistono comunque delle differenze sostanziali tra le due opzioni. La funzionalità di creazione di un’unità di ripristino per Windows è stata implementata già in Windows 7. Sostanzialmente è un CD o DVD avviabile che contiene strumenti, che l’utente puoi utilizzare, per risolvere i problemi di Windows, come ad esempio un mancato avvio del sistema operativo.
Il disco di ripristino di Windows 10, offre anche strumenti per ripristinare il PC da un’immagine di backup, che hai avuto l’accortezza di creare precedentemente al malfunzionamento, operazione fortemente consigliata.
L’unità di ripristino è una novità per quanto riguarda Windows 8 e 10. Consiste in un’unità USB avviabile che consente di accedere agli stessi strumenti di risoluzione dei problemi con disco di ripristino del sistema, ma consente anche di reinstallare Windows se necessario. Per fare questo, l’unità di ripristino effettua una copia dei file di sistema necessari per la reinstallazione del sistema operativo sul PC.
LEGGI ANCHE: Cosa fare se Windows 10 si blocca continuamente
Quale strumento di ripristino conviene creare?
Sebbene sia possibile utilizzare entrambi gli strumenti per accedere alle opzioni di avvio avanzate di Windows per la risoluzione dei problemi di avvio, si consiglia di utilizzare un’unità di ripristino basata su USB quando possibile, poiché contiene non solo tutti gli strumenti del funzionalità “disco di ripristino del sistema”, ma ha anche altri strumenti aggiuntivi. Detto questo, vediamo quando è meglio creare un disco di ripristino o una unità USB di ripristino:
– Se il tuo PC non può avviarsi da USB, avrai bisogno del disco di ripristino del sistema caricato su CD o DVD. Questa opzione ti consentirà di risolvere i problemi di avvio su PC diverso da quello su cui hai creato il CD/DVD di ripristino ma che eseguono la stessa versione di Windows.
– L’unità di ripristino basata su unità USB deve essere collegata al PC che hai utilizzato per crearla.
Come abbiamo detto, tuttavia, entrambi gli strumenti ti consentiranno di accedere alle opzioni di avvio avanzate e ad altri strumenti di ripristino se non hai la possibilità di accederci in altro modo. Inoltre, sappi che l’unità di ripristino esegue il backup dei file di sistema necessari per reinstallare Windows, ma non deve essere considerato come un backup vero e proprio. Cioè, non esegue il backup dei file personali o delle applicazioni installate. Quindi, assicurati di effettuare, sempre, anche un backup del tuo PC.
LEGGI ANCHE: Come avviare Windows 10 da unita’ USB
Come crea un’unità di ripristino (USB)
Per aprire lo strumento di creazione dell’unità di ripristino, premi Start, digita “unità di ripristino” nella casella di ricerca, quindi seleziona “Crea un’unità di ripristino”.
Prima di continuare nell’operazione, assicurati che l’unità USB che utilizzerai sia formattata come NTFS. Windows formatterà l’unità come FAT32 durante il processo, ma lo strumento di creazione vuole un’unità in formato NTFS solo nella parte iniziale del processo.

Nella finestra “Recovery Drive”, hai una scelta da fare subito. Se selezioni “Esegui backup dei file di sistema sull’unità di ripristino”, la creazione dell’unità di ripristino richiederà un po’ più di tempo, addirittura fino a un’ora in alcuni casi, ma alla fine avrai un’unità che puoi usare per reinstallare Windows in un attimo. Penso che valga la pena selezionare questa opzione, in ogni caso prendi la tua decisione e clicca sul pulsante “Avanti”.

Successivamente, seleziona l’unità USB che desideri utilizzare per creare l’unità di ripristino, tenendo presente che l’unità verrà cancellata e riformattata. Dopo aver effettuato questa selezione, clicca sul pulsante “Avanti”.

Quando sei pronto, fai clic su “Crea” per consentire a Windows di riformattare l’unità USB e copiare i file necessari. Anche in questo caso, il completamento di questo processo può richiedere del tempo, soprattutto se si esegue il backup dei file di sistema.

Al termine del processo, è possibile chiudere la finestra “Recovery Drive”. Tieni presente che se utilizzi Windows 8, ti verrà chiesto anche se desideri eliminare la partizione di ripristino nascosta. Tieni presente che se elimini questa partizione di ripristino, avrai bisogno dell’unità di ripristino per aggiornare e ripristinare il PC in futuro. È consigliabile non eliminare questa partizione.

Come creare un disco di ripristino di sistema (CD / DVD)
Per creare un disco di ripristino di sistema basato su CD / DVD, devi andare su Pannello di controllo -> Backup e ripristino, quindi fai clic sul collegamento “Crea un disco di riparazione del sistema”.
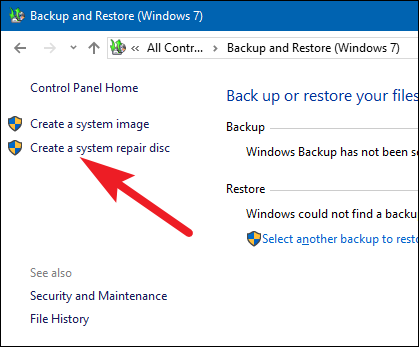
Nella finestra “Crea un disco di ripristino del sistema”, seleziona l’unità di masterizzazione, cioè con un CD o DVD scrivibile già inserito, e clicca sul pulsante “Crea disco” per creare il tuo disco di ripristino.

Windows inizierà immediatamente a creare il disco. A differenza della creazione di un’unità di ripristino, la masterizzazione di un disco di ripristino del sistema richiede solo pochi minuti perché non esegue anche il backup dei file di sistema sul disco. Nota che il disco di ripristino è legato alla tua versione di Windows a 32 o 64 bit. Per cui se hai installato Windows 10 a 64 bit, ed hai effettuato l’operazione di ripristino su questo sistema operativo, sarà questo il PC su cui puoi utilizzare il disco di ripristino. Fai clic sul pulsante “Chiudi”, e successivamente clicca su “OK” per chiudere la finestra “Crea un disco di ripristino del sistema”.
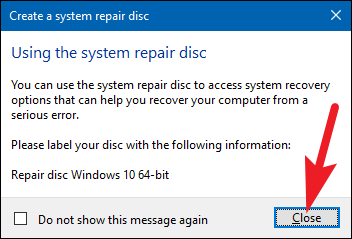
Utilizzo di un’unità di ripristino o di un disco di ripristino del sistema
Il più delle volte, non avrai bisogno di un’unità di ripristino o di un disco di riparazione del sistema. Se Windows non si avvia normalmente per due volte di seguito, si avvia automaticamente dalla partizione di ripristino al terzo riavvio, a questo punto caricherà automaticamente le opzioni di avvio avanzate. Questo ti darà accesso agli stessi strumenti messi a disposizione dall’unità di ripristino.
LEGGI ANCHE: Come ripristinare Windows 10 dal prompt dei comandi
Se Windows non è in grado di visualizzare questi strumenti automaticamente, allora avrai bisogno dell’unità di ripristino, del disco di riparazione del sistema o di un disco di installazione di Windows 8 o 10. Quindi, inserisci il supporto di ripristino nel tuo PC e avvialo. Il computer dovrebbe avviarsi automaticamente dal supporto di ripristino. In caso contrario, potrebbe essere necessario modificare l’ordine di avvio delle unità, accedendo al menù di scelta messo a disposizione dal BIOS all’avvio del pc.

Quando il PC si avvia dal supporto di ripristino, vedrai le opzioni per la risoluzione dei problemi e la riparazione del PC già disponibili. È possibile aggiornare e ripristinare il PC o accedere alle opzioni avanzate, accedendo direttamente al prompt dei comandi che ti consente di risolvere alcuni problemi manualmente.

Se Windows non si avvia normalmente, dovresti provare prima l’opzione “Riparazione automatica”, e poi magari proseguire con l’opzione “Ripristino configurazione di sistema”. La reinstallazione di Windows, sia ripristinando da un’immagine di backup sia reimpostando completamente il PC, deve essere l’ultima strada da seguire.

