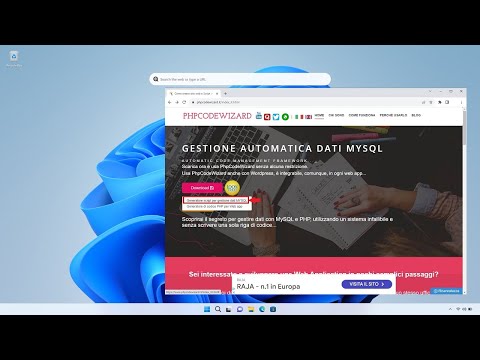Quante volte ti sei trovato nella condizione di sviluppare web app e non sapere da dove iniziare? Con un framework CodeLess ora si può.
di Antonio Lamorgese
Quante volte ti sei trovato nella condizione di sviluppare web app e non sapere da dove iniziare? Beh credo più di una volta. Da oggi avrai la possibilità, grazie a PhpCodeWizard e WordPress, di creare una web application CodeLess di gestione dati con PHP e MySQL partendo da un framework completamente gratuito già pronto e perfettamente integrabile in WordPress, senza scrivere una sola riga di codice.
Sto parlando della nuova frontiera delle applicazioni web, cioè, le applicazioni progettate sfruttando le cosiddette piattaforme CodeLess e il Codeless programming.
Per mettere in atto questa magia ci serve un’installazione di WordPress attiva. Se possiedi un dominio web con WordPress installato, puoi saltare la lettura del primo paragrafo, nel caso in cui tu non avessi a disposizione un dominio web puoi scaricare e installare WordPress in locale sul tuo PC e provare le straordinarie funzionalità di PhpCodeWizard.
1. Scarica e installa WordPress in locale
Installare WordPress in locale è un’operazione più semplice di quanto si possa immaginare, molto probabilmente l’avrai già provata questa esperienza, ad ogni modo, segui questo video tutorial che ti guiderà, passo-passo, nell’installazione di WordPress in locale, cioè trasformerai il tuo computer in un vero e proprio server web.
Devi sapere, inoltre, che è possibile installare WordPress utilizzando uno strumento molto utile e attualmente anche molto utilizzato. Lo strumento in questione si chiama Local by FlyWheel.
Tramite questo semplicissimo software puoi scaricare e installare il server web con WordPress già configurato e pronto per funzionare. Seguendo questo video tutorial avrai modo di vedere come installare WordPress con l’ausilio di Local by FlyWheel.
2. Scarica e installa PhpCodeWizard in WordPress
Preparare degli script, perfettamente funzionanti e privi di qualsiasi errore per l’accesso e la gestione di una banca dati MySQL non è affatto facile. Le ore di lavoro che uno sviluppatore esperto spende per una gestione di questo tipo possono essere tante.
Per questo motivo ho deciso di sviluppare PhpCodeWizard, un framework gratuito, già pronto e testato, dove l’unica impostazione da fare è quella relativa ai parametri di connessione alla tua banca dati MySQL. Tutto il resto è sviluppato in PhpCodeWizard, pertanto, non devi preoccuparti di nulla se non integrare il pacchetto in WordPress con una semplice operazione.
Adesso, procediamo un passo alla volta. Scarica PhpCodeWizard da questo link, successivamente, decomprimi il framework e copialo nella directory del tema attivo di WordPress secondo le indicazioni seguenti:
Per fare questa operazione devi valutare due condizioni:
a) WordPress installato su internet
In questo caso devi scaricarti un client FTP, come ad esempio FileZilla, accedendo a questa pagina web e facendo attenzione a scaricare la versione client di FileZilla.

A questo punto non devi fare altro che, avviare FileZilla e accedere alla root del tuo sito WordPress digitando le credenziali di accesso richieste dal client FTP.
Adesso, non devi fare altro che, raggiungere la directory del tema attivo e copiare PhpCodeWizard, precedentemente decompresso, nella cartella evidenziata in figura:

b) WordPress installato localmente sul computer
In questo caso non è necessario scaricare un client FTP, una volta installato il server web e installato WordPress devi raggiungere il percorso del tema attivo, tramite risorse del computer, che solitamente è posizionato sotto la cartella www o htdocs del server web.

Adesso minimizza la finestra di Filezilla Client o quella di esplora risorse con il contenuto della root del sito WordPress, e più in nell’articolo ci ritorneremo. Ora però dobbiamo fare un’altra operazione, cioè, dobbiamo creare un tema child, perchè è all’interno della cartella del tema child che copieremo PhpCodeWizard.
3. Crea il tema child del tema attivo
A questo punto, devi accedere alla dashboard di WordPress, cioè alla sua pagina di amministrazione, e installare il plugin “Orbisius Child Theme Creator”. Questo plugin gratuito ti permetterà di creare il tema figlio di quello attivo, cioè, PhpCodeWizard non va copiato sotto la cartella del tema attivo principale, ma nella cartella del tema child. In modo tale che, quando il tema padre verrà aggiornato, come richiesto dai suoi sviluppatori, non perderai il suo contenuto e di conseguenza anche il contenuto della cartella PhpCodeWizard.
Il tema child, ti permetterà di mantenere inalterati tutti i settaggi che farai del file di configurazione di PhpCodeWizard.
Dopo aver installato il plugin “Orbisius Child Theme Creator”, sempre dalla Dashboard di WordPress, clicca su Temi->Orbisius Child Theme Creator e clicca sul pulsante Crea Child Theme posizionato nella scheda relativa al tema padre.

Ora, tra i temi installati troverai anche il tema child di quello attivo. Non ti resta che attivarlo cliccando sul pulsante Attiva.

Da questo momento il tema child sarà il tema attivo che ha ereditato tutte le funzionalità dal tema padre. A questo punto, riporta in primo piano Filezilla Client o esplora risorse, nel caso in cui il tuo sito risieda in locale, e non devi fare altro che, raggiungere la directory del tema child attivo e copiare PhpCodeWizard, precedentemente decompresso, in questa cartella:
../wp-content/themes/NOME-TEMA-CHILD-ATTIVO/
4. Imposta il datasource di phpcodewizard
A questo punto, sia che WordPress fosse installato su dominio web sia che fosse installato localmente sul tuo PC, devi modificare, con l’ausilio di un editor di testi, come ad esempio blocco note, il file datasource.php presente nella cartella PhpCodeWizard installata nel tema attivo di WordPress.
In questo file devi modificare, come rappresentato e suggerito in figura, i parametri di connessione alla tua banca dati e alcuni altri parametri aggiuntivi presenti nel file stesso.

5. Specifica il nome del template per WordPress
A questo punto, è rimasta ancora un’ultima personalizzazione da fare in PhpCodeWizard. Cioè, devi modificare il file template.php, presente all’interno della cartella PhpCodeWizard esattamente come il file datasource.php e indicare il nome, di tua libera scelta, da dare al template e indicato nel riquadro in rosso:

6. Imposta PhpCodeWizard come template di pagina
Adesso, integrare PhpCodeWizard in WordPress è un gioco da ragazzi. Non devi fare altro che accedere alla pagina di amministrazione di WordPress e creare una nuova pagina.
L’unica cosa necessaria da fare è dare un titolo alla pagina appena creata e selezionare, come visibile in figura, il template appena specificato nel file template.php.

Ad ogni buon conto è sempre meglio impostare un layout di pagina per WordPress a tutta ampiezza, cliccando sull’icona presente a fondo pagina.

Ora non ti resta che cliccare sul pulsante Pubblica e copiare il link publicato cliccando sul pulsante Copia Link visualizzato da WordPress a termine pubblicazione della pagina.
7. Verifica esecuzione template
Apri il tuo browser preferito, copia e incolla il link nella casella degli indirizzi del browser e premi invio. Dovresti vedere PhpCodeWizard in azione integrato in WordPress e perfettamente funzionante.

Avere PhpCodeWizard integrato in WordPress significa che puoi installare tutti i plugin, disponibili gratuitamente, per la gestione dell’autentica al template attraverso la gestione di ruoli e privilegi. Esattamente come fa il plugin User Role Editor.
LEGGI ANCHE: Come sviluppare una web application con WordPress
8. Conclusioni
Progettare web application sfruttando WordPress uno dei CMS più diffusi al mondo, ti darà la possibilità di integrare importanti funzionalità, nella tua applicazione web, scegliendo tra gli oltre 5000 plugin gratuiti messi a disposizione dalla community.
Non solo, potrai sfruttare tutta gestione della sicurezza offerta da WordPress, concentrandoti solo nel personalizzare e integrare PhpCodeWizard al suo interno.