Cosa fare se Windows 10 si blocca continuamente
Windows 10 si blocca continuamente? Non sai cosa fare? Ecco le migliori 11 soluzioni per correggere il problema.
di Antonio Lamorgese
Se sei su questa pagina, è perchè il tuo computer con Windows 10 si blocca continuamente. È quindi stai cercando un modo per risolvere i continui blocchi del computer. Esistono svariati modi per ripristinare Windows 10, a seguito di continui malfunzionamenti di Sistema, ma solo alcuni sono veramente efficaci. In questo post vengono esposti tutti i modi più efficaci per ripristinare il sistema operativo.
Indice del Post...
1) Liberare più spazio su disco
Come ben sai, Windows 10, come tutti i sistemi operative oggi in circolazione, ha bisogno di spazio libero su disco per poter funzionare. Questo perchè, il sistema operativo memorizza e legge continuamente informazioni sull’hard disk, come ad esempio mantenere sempre aggiornato il registro di Sistema.
Non solo, ma se durante l’esecuzione di una applicazione il sistema rilevasse una insufficiente capacità di memoria RAM disponibile al momento, Windows usufruirebbe, in tal caso, dell’hard disk come memoria cache per garantire il funzionamento di tutte le applicazioni e servizi attivi in quel momento. In questo caso, lo spazio libero sul disco è fondamentale, per fortuna ci sono delle strategie da adottare per liberare spazio sull’hard disk. Vediamo subito alcuni modi efficaci per recuperare spazio cancellando file temporanei.
Leggi Anche: Come riparare Windows 10 utilizzando il prompt dei comandi.
a) pulizia dei file temporanei
Ci sono file che vengono salvati sul disco temporaneamente, ma che dopo il loro utilizzo non vengono rimossi. In tal caso possiamo eseguire noi l’operazione di rimozione di questi file, che a volte sono anche molto ingombranti. A tal proposito, dal menu Start di Windows 10, clicca su ” Esegui “, e digita “temp” e successivamente clicca sul pulsante “OK“.
A questo punto il Sistema elencherà una serie di file, ormai non più utilizzabili, file che potrebbero essere cancellati, infatti, selezionali tutti ed eliminali.
b) esegui Pulizia disco di Windows 10
Esiste un’altra possibilità per pulire il disco da file non necessari, questa volta useremo uno strumento di Windows, e per richiamarlo sfrutteremo la casella di ricerca di Cortana di Windows 10, digitando “pulizia disco” e scegliendo “Pulizia disco” come suggerito dallo strumento di ricerca.
Dalla finestra di pop-up visualizzata, conferma la partizione di sistema e fai clic su “OK” per continuare. Questo strumento richiede alcuni minuti per calcolare quanto spazio sarai in grado di liberare sulla partizione di sistema. Ma ti garantisco che, il tempo impiegato da questo strumento per compiere l’intera operazione di pulizia del disco, sarà ben ripagato dai risultati ottenuti in seguito all’operazione.
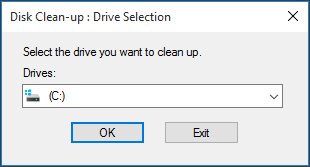
Quindi, non esitare, conferma l’operazione e la cancellazione dei file come richiesto dallo strumento.
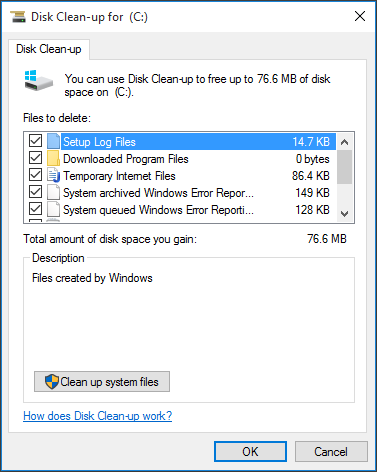
c) estendi la partizione di sistema
Tra le operazioni più utilizzate, c’è anche quella di provare ad espandere la partizione di sistema. Questo ti permetterà di ottenere più spazio aggiuntivo libero, e nella stragrande maggioranza dei casi risulterebbe essere il modo migliore per aumentare spazio a disposizione del sistema operativo.
Questa operazione è ottenibile sfruttando alcuni software di gestione delle partizioni, come, ad esempio, MiniTool Partition Wizard Pro. Questo strumento affidabilissimo funziona alla perfezione, ma è necessario che ci sia spazio libero sull’unità da poter gestire per l’estensione. Solo e soltanto in questo caso MiniTool Partition Wizard risulterebbe utile.
Quindi, dopo aver installato MiniTool Partition Wizard, eseguilo e segui questi semplici passaggi:
Prima di tutto individua la partizione di sistema utilizzando la funzione “Esplora“.
Ora procedi come segue:
1) Seleziona la partizione di sistema.
2) Scegli “Estendi partizione” dal pannello di azione a sinistra.
3) Nella finestra di pop-up, scegli una partizione da cui prendere dello spazio libero. Inoltre, puoi trascinare il cursore per determinare la quantità di spazio libero che desideri.
4) Fai clic sul pulsante “OK” per uscire da questa fase di selezione.
5) Fai clic su “Applica” sulla barra degli strumenti.
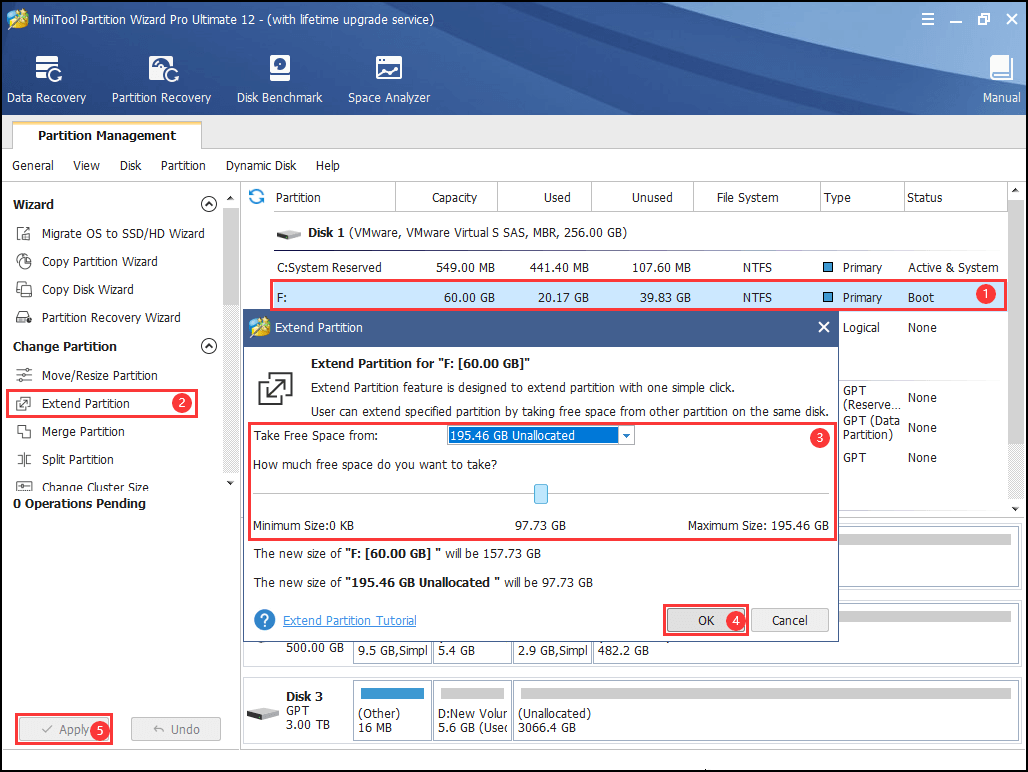
a termine procedura, e conveniente spegnere e riavviare il computer, e successivamente verificare se Windows 10 continua a bloccarsi. Procedi con la fase successiva se il problema persiste.
2) eseguire il Controllo file di sistema
Se alcuni file di sistema sono stati danneggiati, ad esempio anche da un’assenza improvvisa di alimentazione, Windows 10 potrebbe bloccarsi in modo casuale. La buona notizia è che Microsoft ti consente di recuperare facilmente i file di sistema originali con uno strumento integrato molto avanzato. Questo strumento prende il nome di File System Checker.
Adesso ti mostrerò come usarlo:
Dal menu Start di Windows 10, esegui il prompt dei comandi come amministratore. Questo ti consentirà di apportare modifiche di Sistema al PC.
Ora, dalla finestra del prompt dei comandi, digita “sfc /scannow“, senza virgolette e premi il tasto invio sulla tastiera.
Windows eseguirà la scansione del sistema alla ricerca di file danneggiati e tenterà di ripararli. Vedrai il risultato finale quando il processo raggiungerà il 100%. Quindi è necessario in questa fase che tu sia molto paziente.
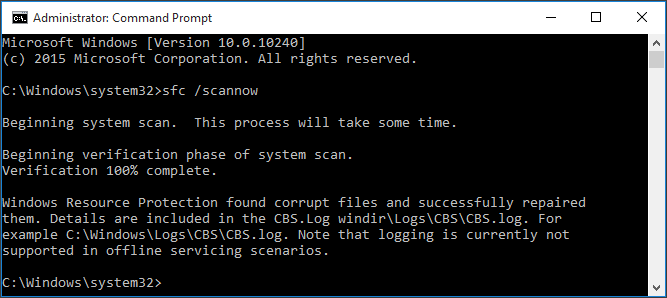
Se il problema persiste, continua con lo step successivo.
3) aggiorna tutti i driver di dispositivo
Sai quanto sono importanti i driver per Windows, pertanto un loro mancato aggiornamento può portare a blocchi del sistema operativo. L’aggiornamento dei driver è sempre necessario e quindi da tenere in considerazione quando il sistema operativo funziona in modo anomalo. Segui questi semplici passaggi per aggiornare i driver e tentare di risolvere I oroblemi.
Clicca sul menu Start di Windows 10, e successivamente su “Esegui“, adesso digita “devmgmt.msc” e premi “OK“.
Espandi la ricerca per trovare il nome dei tuoi dispositivi. Quindi fai clic con il tasto destro su ognuno e seleziona “Aggiorna software driver…“
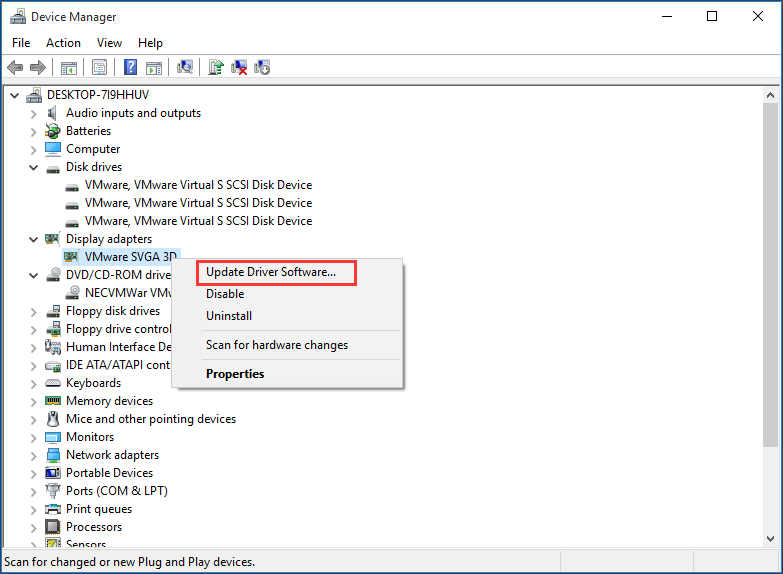
Nella finestra di selezione evidenziata, scegli “Cerca automaticamente il software del driver più aggiornato“. È indispensabile in questo caso avere una connessione Internet attiva.
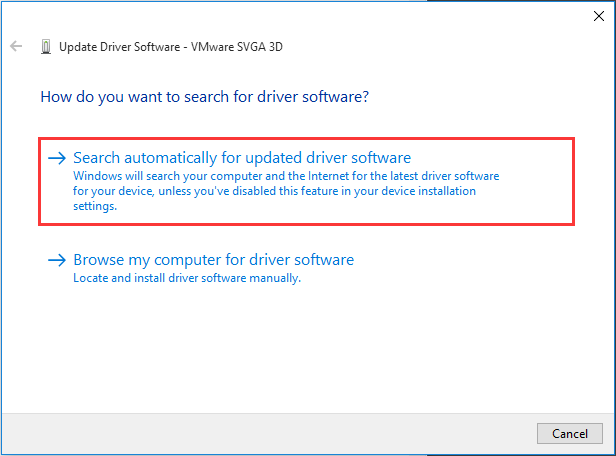
Ripeti l’operazione per completare l’aggiornamento di tutti gli altri driver.
Se il computer continua a bloccarsi, prova a reinstallare i driver. Quindi apri Gestione dispositivi, fai clic con il pulsante destro del mouse sul nome del tuo dispositivo e seleziona “Disinstalla“. Riavvia il PC e Windows 10 tenterà di reinstallare nuovamente il driver.
4) eseguire un controllo della memoria
Verificare il corretto funzionamento della memoria è un’operazione da non trascurare quando il sistema operativo non si avvia normalmente o si blocca. Quindi è necessario effettuare il controllo della memoria e per farlo non è richiesta nessuna esperienza, pertanto esegui questi semplici passaggi:
Da menu di avvio, digita direttamente nel campo di ricerca evidenziato “mdsched.exe” e premi “OK“.
Clic su “Riavvia ora e verifica la presenza di problemi (consigliato)” per verificare immediatamente la presenza di problemi. Se desideri controllare in un secondo momento, fai clic su “Verifica la presenza di problemi al prossimo avvio del computer“.
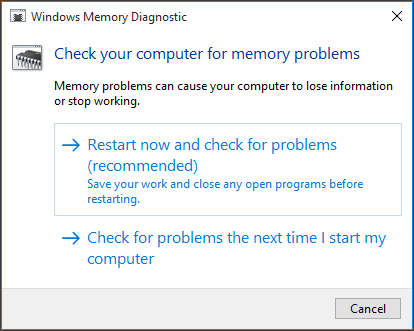
Windows si riavvierà e vedrai una pagina che mostrerà lo stato di avanzamento del controllo e il numero di passaggi che verranno eseguiti sulla memoria. Se non viene sollevato alcun errore, la tua scheda di memoria probabilmente non rappresenta un problema e devi passare al prossimo step per tentare di correggere il blocco di Windows 10.
5) regola la memoria virtuale
Come ho detto prima, quando la RAM non è sufficiente per garantire il funzionamento del sistema, allora Windows ripiega sulla memoria messa a disposizione dall’hard disk per assolvere ai suoi compiti. La memoria virtuale, quindi, è una combinazione tra memoria RAM e una parte di spazio del disco rigido, per creare spazio alternativo di memoria RAM.
Riassumendo, quindi, quando il computer esaurisce la RAM a disposizione, Windows utilizza la memoria virtuale per l’archiviazione di file temporanei. Nel caso in cui la RAM risulti insufficiente, è possibile regolare la quatità di memoria virtuale disponibile. Segui questi passaggi per regolarla al meglio.
Fai clic con il pulsante destro del mouse su “Questo PC” e selezionare “Proprietà“. Quindi seleziona “Impostazioni di sistema avanzate” dal pannello di sinistra.
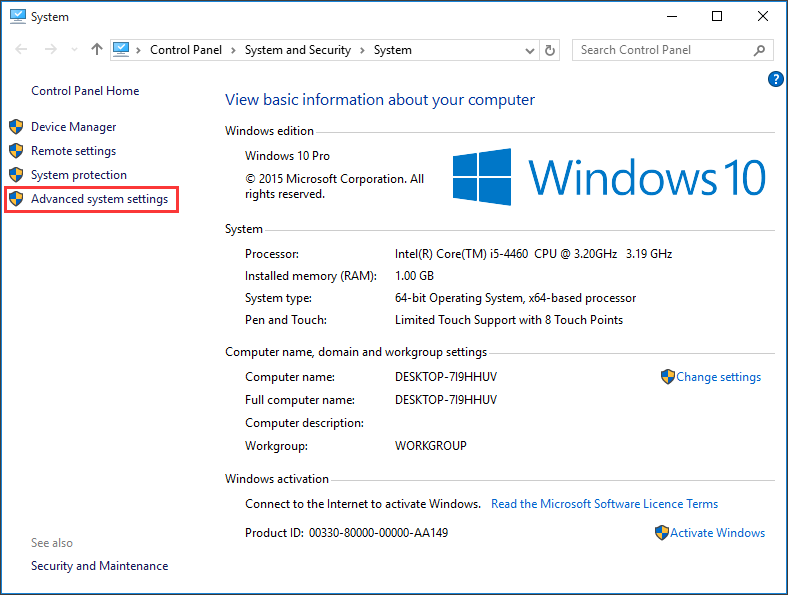
Vai alla scheda “Avanzate” e fai clic su “Impostazioni“.
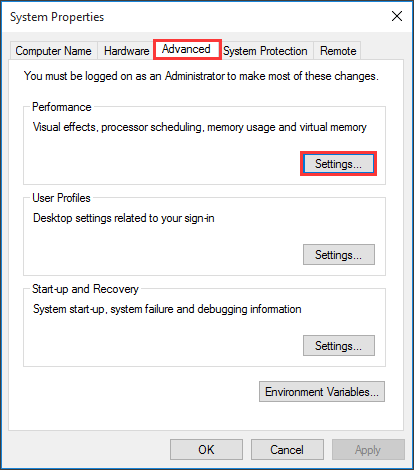
Vai alla scheda “Avanzate” di nuovo e scegli “Cambia …” nella sezione Memoria virtuale.
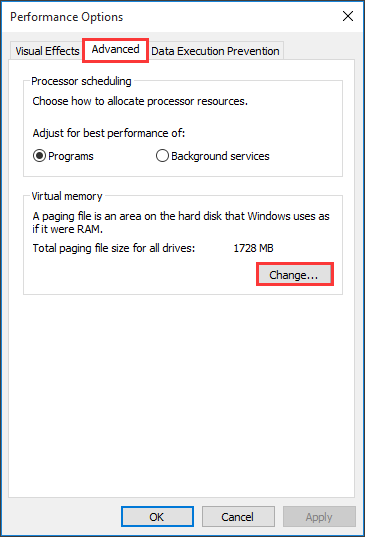
Verificare che “Gestisci automaticamente le dimensioni del file di paging per tutte le unità” NON sia selezionato. Quindi seleziona la partizione su cui è installato Windows (di solito è C:\ ) e inserisci una dimensione iniziale e una dimensione massima per la memoria virtuale:
Dimensione iniziale: questo valore varia da computer a computer. Se non sei sicuro del valore da utilizzare, inserisci la dimensione che ti viene consigliata dal sistema.
Dimensione massima: non impostare questo valore troppo alto. Si consiglia di inserire un valore che sia 1,5 volte la dimensione della memoria RAM installata sul computer.
Dopo aver configurato i valori della memoria virtuale, fare clic su “Imposta” e quindi su “OK” per continuare.
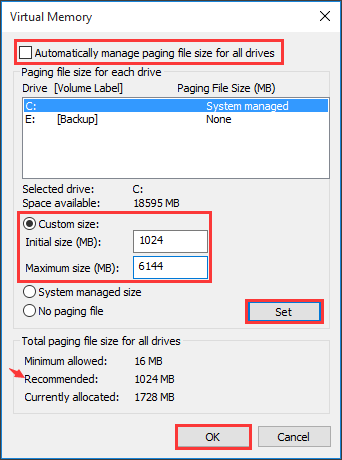
6) Disattivare la gestione dell’alimentazione dello stato dei collegamenti
Il Link State Power Management è un meccanismo di risparmio energetico. Gli esperti dicono che la disattivazione del Link State Power Management sia efficace nella correzione dei blocchi di Windows 10, specialmente dove vengono utilizzate schede grafiche NVIDIA/AMD.
Ecco come puoi farlo:
Premere i tasti Win + R per aprire la casella Esegui.
Digita “powercfg.cpl” e quindi premi “OK“.
quindi fai clic su “Modifica impostazioni di combinazione“.
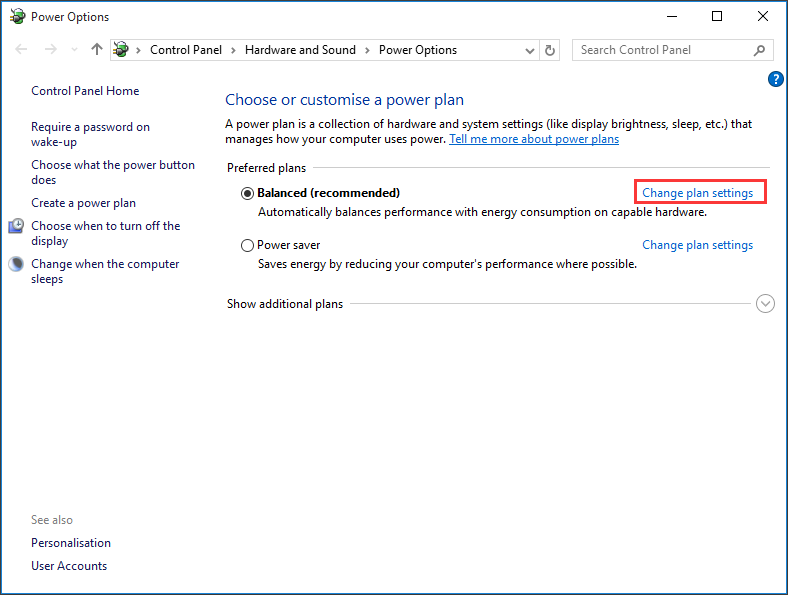
Scegli “Modifica impostazioni avanzate di alimentazione“.
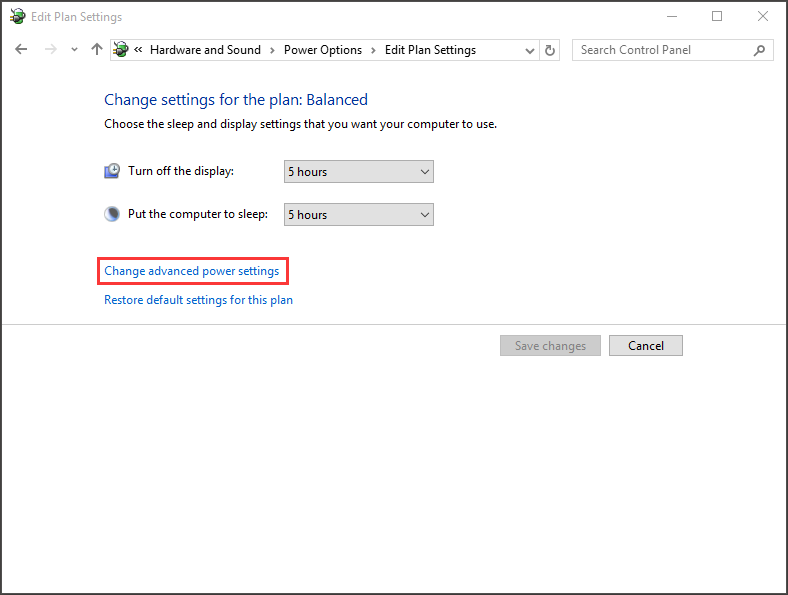
Individuare la categoria “PCI Express” e quindi espandila, per modificare l’impostazione del “Link State Power Management” su “Off“.
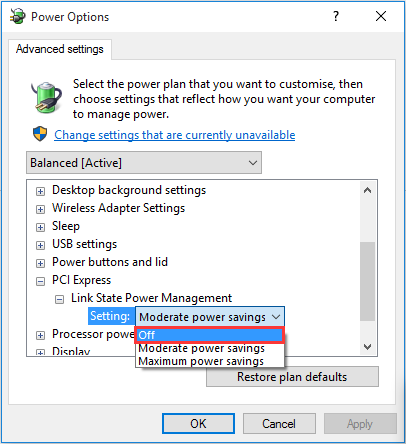
Fai clic su “OK” e quindi su “Applica“.
7) Disattivare l’avvio rapido
Premendo i tasti Win + R richiama la casella Esegui. Quindi digita “powercfg.cpl” e fare clic su “OK“.
Fai clic su “Scegli cosa fare con il pulsante di accensione” nel riquadro di sinistra della finestra.
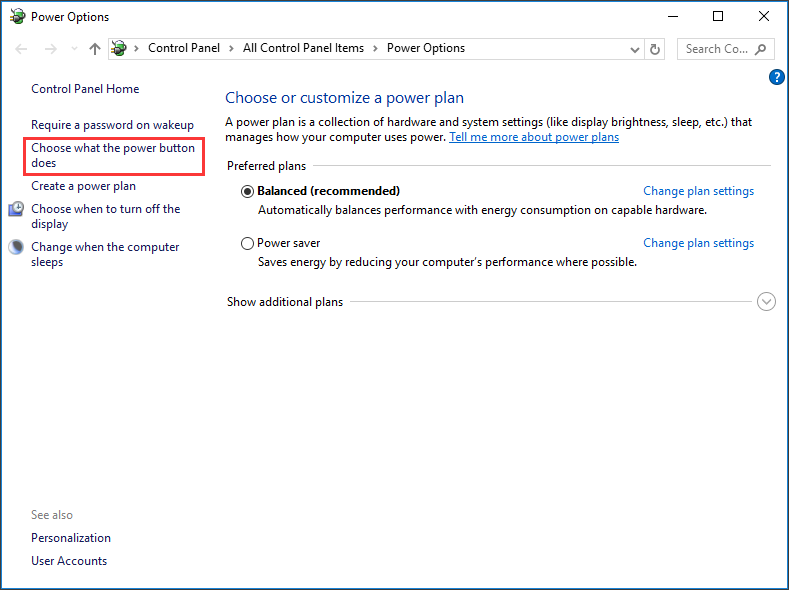
Fai clic su “Modifica le impostazioni attualmente non disponibili“.
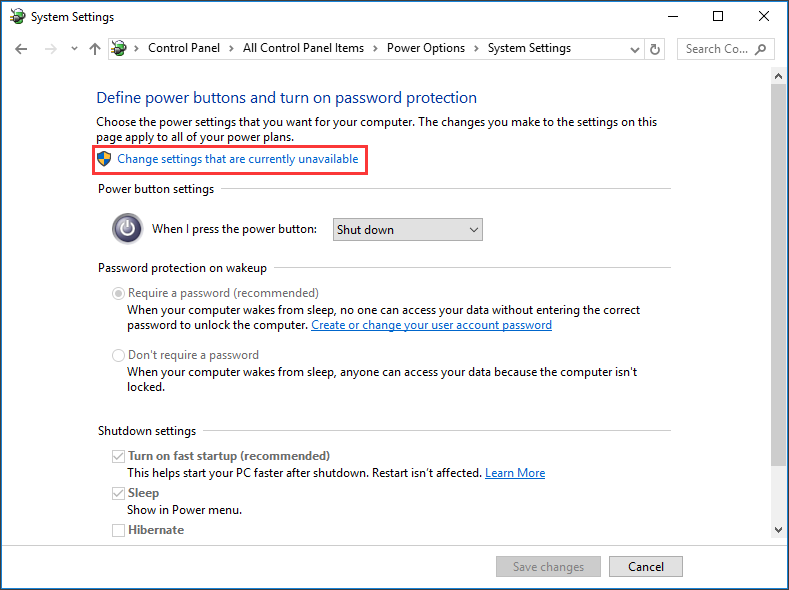
Deselezionare la casella di controllo accanto a ” Attiva avvio rapido (consigliato) ” per disabilitarlo. Infine, fai clic su ” Salva modifiche “.
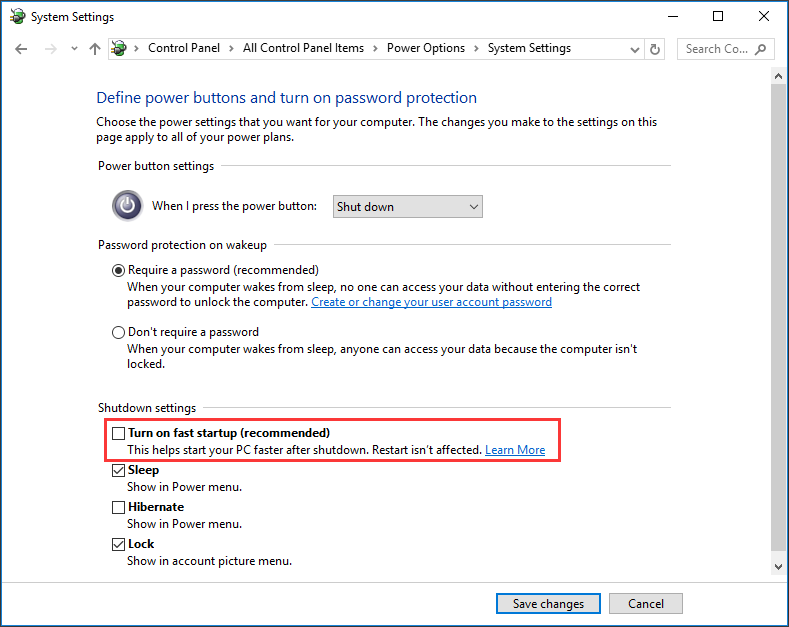
Tuttavia, se il tuo computer continua a bloccarsi in modo anomalo, continua con la soluzione successiva.
8) Reimpostare il catalogo Winsock
Eseguire il prompt dei comandi come amministratore per consentire a questo strumento modifiche di sistema importanti, quindi:
Digita “netsh winsock reset” e premi Invio.
Riavvia il PC e controlla.
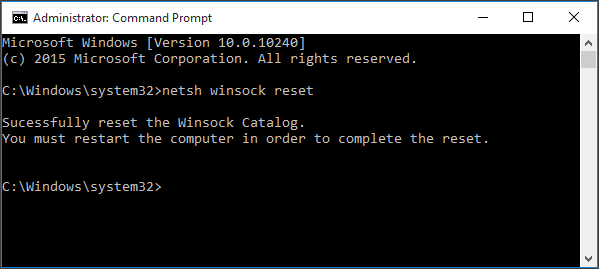
9) Diagnosticare eventuali problemi del disco rigido
Se sei arrivato fin qui, è giunta l’ora di controllare se il tuo disco rigido è difettoso. Windows ha uno strumento integrato per svolgere questo compito. Segui i passaggi seguenti:
Innanzi tutto chiudi tutti i programmi e i file aperti, magari anche solo riavviando il PC.
In Esplora file, individua la voce, “Questo PC” e seleziona un’unità che desideri controllare. Fai clic destro su di esso e scegli “Proprietà“.
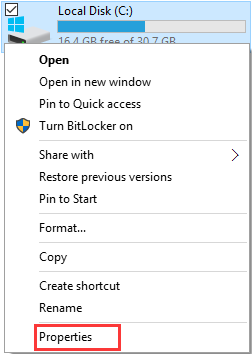
Vai alla scheda “Strumenti” e fai clic su “Verifica“.
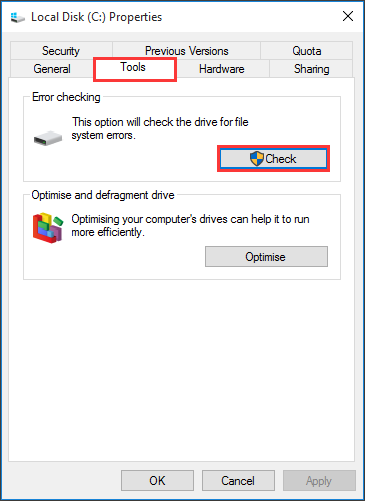
È probabile, ora, che venga visualizzato un messaggio di richiesta che recita “Non è necessario eseguire la scansione di questa unità“. Ma puoi comunque scegliere di eseguire “Scan drive“. Se il tuo disco rigido non presenta problemi, vedrai evidenziato un altro messaggio: ” Windows ha scansionato correttamente l’unità. Non sono stati trovati errori “. Questo significa che il tuo disco rigido NON ha problemi e che puoi passare allo step successivo.
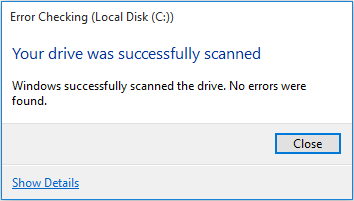
Se vengono rilevati alcuni errori, invece, verrà visualizzato il messaggio “Sono stati rilevati errori su questa unità. Per evitare la perdita di dati, riparare questa unità. ” Quindi Windows eseguirà la scansione e tenterà di riparare l’unità. Al termine, riavvia il PC e controlla se Windows 10 continua a bloccarsi, e se il problema è stato risolto.
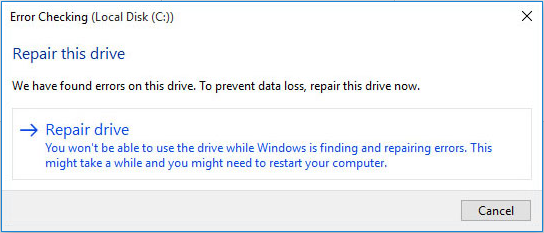
10) Eseguire il ripristino di sistema
Infine, puoi provare il ripristino di sistema di Windows 10, che richiede un backup recente precedente al blocco casuale del Sistema stesso. Questa soluzione è piuttosto utile se Windows 10 si blocca, ad esempio, dopo un aggiornamento.
Ti consiglio di eseguire regolarmente il backup di Windows 10, utilizzando la funzionalità di backup e ripristino integrata di Windows. Oppure, meglio ancora, utilizzando un software di backup professionale come MiniTool ShadowMaker Free. Con la funzione di backup e il supporto di ripristino avviabile, puoi ripristinare rapidamente Windows 10 allo stato precedente.
11) Sostituire il disco rigido
Se nessuna delle soluzioni proposte a risolto la problematica, l’ultimo tentativo è sostituire l’unità disco di sistema. Come ben sai, i dischi SSD offrono prestazioni più veloci rispetto all’HDD. Quindi è una buona scelta, a questo punto, aggiornare il disco di sistema con un SSD. Anche in questa fase, MiniTool Partition Wizard Pro è in grado di aiutarti nella clonazione del tuo HDD su un SSD.
Ora segui questa semplice guida:
Collega SSD al computer e quindi esegui questo gestore di partizioni.
Seleziona il disco di sistema e scegli “Copia guidata disco” dal pannello delle azioni. Quindi segui la procedura guidata per completare l’intera operazione.
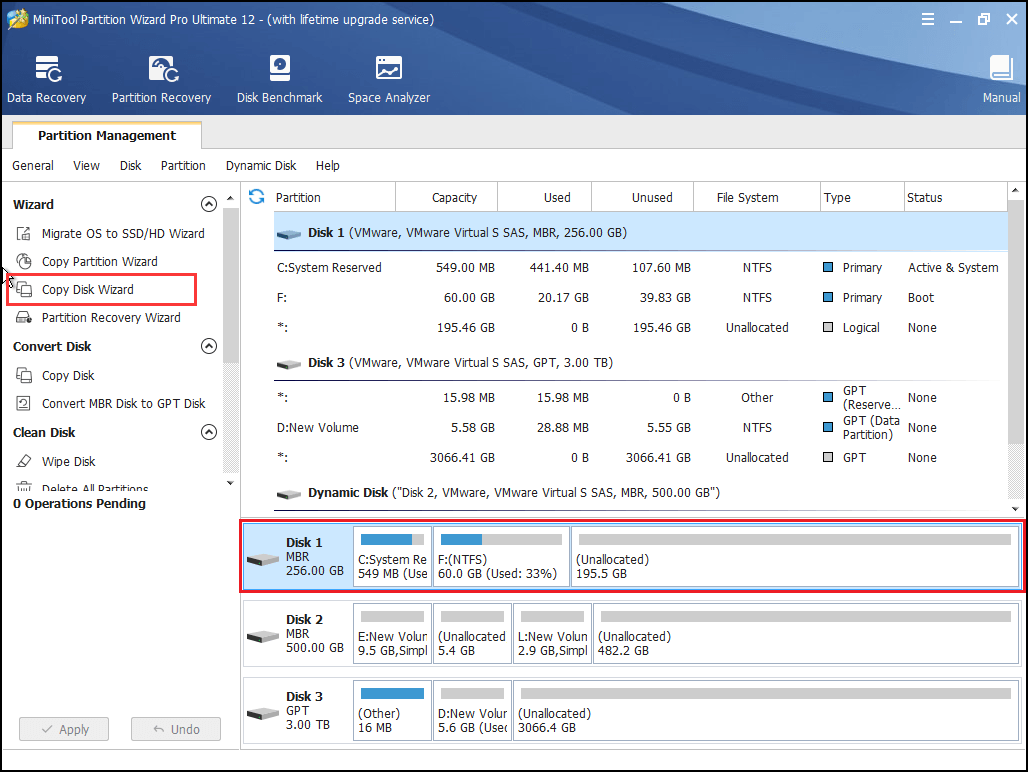
Leggi anche: Come clonare una scheda MicroSD con Windows 10 gratis.
Conclusione
In questo post, ti ho mostrato 11 modi per ripristinare Windows 10 a seguito di blocchi continui. La mia speranza e che ti siano utili nel ripristinare il Sistema operativo. Se hai, comunque, una soluzione più affidabile delle 11 proposte, ti invito a condividerla inviando un e-mail a: antonio.lamorgese@gmail.com
Desideri acquisire nuove competenze?

l'opportunità di acquisire nuove competenze e di
migliorare il tuo curriculum professionale.
Clicca qui per seguire le prime lezioni gratuite online



