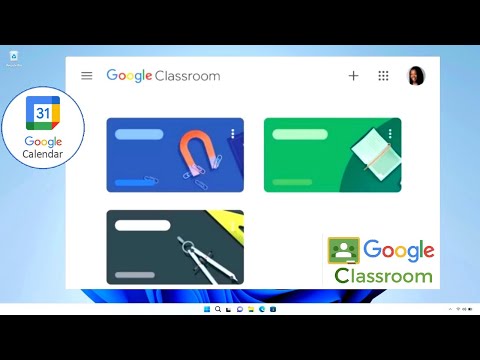Scopri due potenti strumenti per creare una lezione online completa e interattiva. Troverai istruzioni e suggerimenti utili.
di Antonio Lamorgese
Creare una lezione online coinvolgente e interattiva è fondamentale non solo per la didattica a distanza ma anche per rendere più divertente la didattica anche in tempi di fruizione in presenza dell’insegnamento. Google Classroom e Google Calendar sono due strumenti potenti che possono essere utilizzati insieme per raggiungere questo obiettivo. In questo post, ti mostrerò passo-passo come creare e gestire video lezioni complete e coinvolgenti con ClassRoom e Calendar.
Sia che tu sia un insegnante esperto di tecnologia o che tu stia muovendo i primi passi nella didattica, questo post ti fornirà tutte le informazioni e gli strumenti necessari per creare video lezioni di successo. Innanzitutto ci sono due metodi che puoi sfruttare utilizzando ClassRoom, il primo ti permetterà di creare immediatamente un link da condividere con i tuoi alunni con cui puoi mettere in piedi sin da subito una video lezione. Il secondo, più completo, ti permetterà di programmare e pianificare una video lezione sfruttando, oltre a ClassRoom, anche Calendar. Inizia a leggere subito per scoprire nel dettaglio i due metodi proposti.
Guarda anche: Come aumentare visualizzazioni YouTube con RapidTags
1. Creare lezione online generando un link di Meet.
Accedi a ClassRoom.Google.com, clicca sull’Icona della rotellina e clicca sulla voce ”Genera Link di Meet”

Una volta generato il link sarà direttamente visibile agli studenti al loro accesso in piattaforma.

Prima di uscire però è necessario cliccare sul pulsante “Salva” e verifica che sia attiva l’opzione: “Visibile agli utenti”. Questo ti permetterà di rendere visibile il link di accesso alla Video lezione nella pagina del corso dell’alunno su ClassRoom.

Questo è quello che vedranno gli alunni quando accederanno alla piattaforma

Da questo momento in poi anche se lo studente accedesse alla riunione non avrebbe i permessi per usufruirne fino a quando non accede il docente.
È consigliabile, una volta terminata la video lezione, reimpostare il codice di accesso alla riunione cliccando sul pulsante “Reimposta”. Così facendo eventuali nuovi tentativi di accesso alla video lezione saranno bloccati.

Leggi anche: Usare lo Smartphone come Webcam
2. Creare lezione online programmandole ad una data ben precisa.
Effettua il tuo accesso a Calendar da Classroom.

Dai un titolo alla riunione programmata, seleziona il giorno e l’orario desiderato, cliccando sul pulsante “Aggiungi orario”, e aggiungi eventuali invitati cliccando sul link “Aggiungi invitati”.

Qui troverai il link, che verrà comunicato per email agli invitati. Aggiungi una descrizione del tipo: “Potrai partecipare alla video lezione utilizzando il link che hai ricevuto in questa email, oppure, cliccando sul link che troverai nella pagina del corso su ClassRoom.” e clicca sul pulsante “Salva”.

Dopo aver cliccato sul pulsante “Salva” e successivamente sul link “Invia”, Calendar invierà un’email di invito a tutti gli invitati da te aggiunti.

Lo studente riceverà l’invito che potrà visionare sul suo Calendar. Oltre che da Calendar, lo studente troverà il link di accesso alla video lezione, nella email di invito che avrà ricevuto dopo il salvataggio della programmazione della video lezione in Calendar.

Domande frequenti:
Quando crei o modifichi un evento in Google Calendar, clicca su “Aggiungi dettagli” nella sezione “Descrizione”.
– Incolla il link alla tua video lezione nel campo “Link”.
– Assicurati di attivare la casella di controllo “Disponibile per gli invitati”.
– Clicca su “Salva” per aggiornare l’evento.
Esistono diverse opzioni per registrare la tua video lezione. Puoi utilizzare:
Google Meet: Accedi a meet.google.com e clicca su “Registra” durante la video lezione.
Un software di registrazione di terze parti: Esistono diverse opzioni gratuite e a pagamento, come OBS Studio o Screencast-O-Matic.
Assicurati di avere il permesso di registrare gli studenti prima di iniziare la registrazione.
Ecco alcuni suggerimenti per rendere le tue video lezioni più interattive:
– Utilizza sondaggi e domande a risposta multipla per testare le conoscenze degli studenti.
– Fai domande aperte per incoraggiare la discussione e la partecipazione.
– Condividi il tuo schermo per mostrare presentazioni, video o altri contenuti.
– Assegna compiti e attività da svolgere durante la video lezione.