Instale o Windows 10 no Raspberry Pi 4
Você acha que é possível instalar o Windows 10 no Raspberry? Sim, aparentemente é possível, experimentei e funcionou, para minha grande satisfação. Agora vou mostrar-lhe todos os passos necessários para fazer isso.
di Antonio Lamorgese
Você acha que é possível instalar o Windows 10 no Raspberry? Sim, aparentemente é possível, experimentei e funcionou, para minha grande satisfação. Agora vou mostrar-lhe todos os passos necessários para fazer isso. De fato, todo o material para realizar a operação com total segurança está presente na rede. Uma equipe de desenvolvedores finalmente conseguiu instalar a versão otimizada para ARM do Windows 10 no Raspberry Pi 4, depois que ela também funcionou no Raspberry Pi 3 no primeiro semestre de 2019.
Índice de conteúdo...
1. Windows IoT Core vs. Windows 10 ARM
Raspberry Pi 4 e Pi 3 suportam oficialmente a versão IoT Core do Windows 10, que não é a mesma versão do Windows 10, por assim dizer, aquela que roda em um PC desktop, mas sim uma versão menor para computadores de baixo custo. consumo.
A versão ARM do windows 10, que instalaremos no Raspberry, é uma versão normal do Windows, como todos sabemos, mas com apenas os serviços necessários ativos quando o sistema operacional inicia, mas repito que é uma instalação normal do Windows com todas as funcionalidades a que este sistema operativo nos habituou ao longo dos anos.
Há uma grande diferença entre a versão IoT do Windows e uma versão criada para ARM, mas vemos algumas diferenças entre essas duas versões. Por exemplo, o Windows 10 IoT Core não permite executar aplicativos Win32 tradicionais ou executá-los na área de trabalho. A IoT permite que você execute um único aplicativo UWP por vez, e o objetivo real do sistema operacional no Raspberry é executar pequenos aplicativos, projetados para pequenas placas de computador.
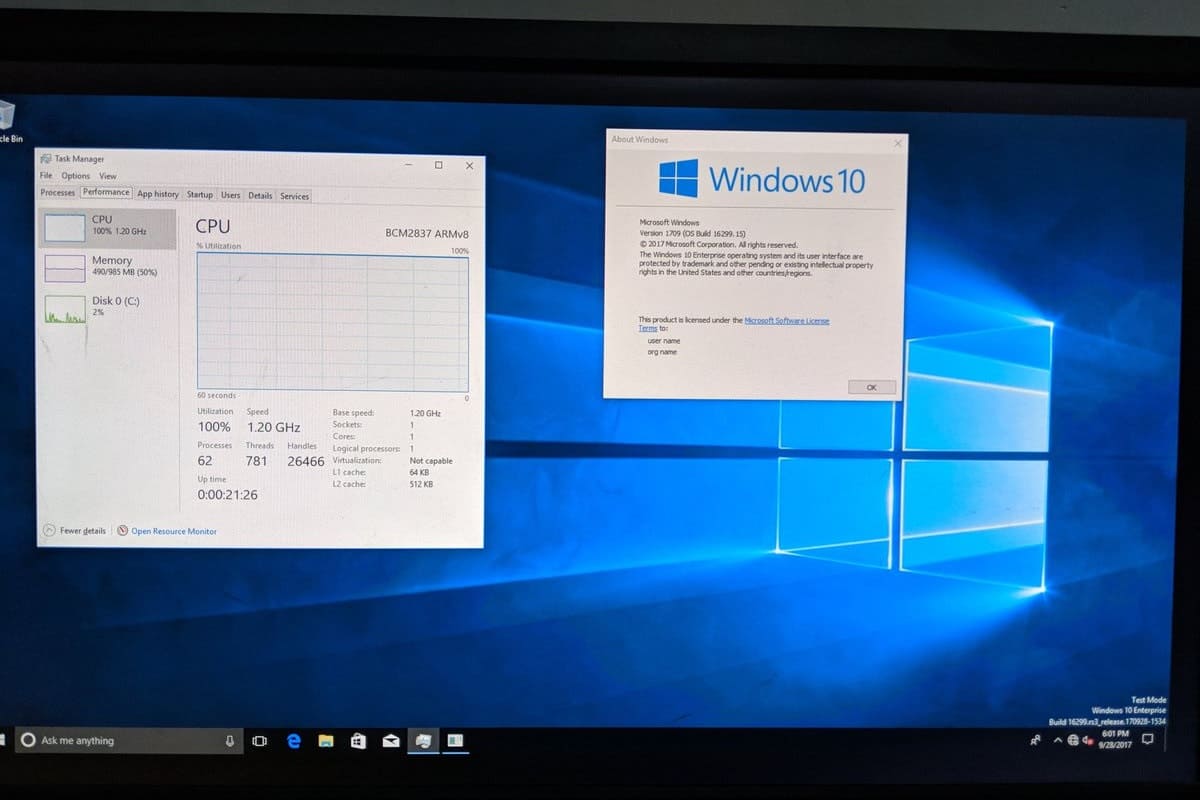
Felizmente, existe uma nova técnica para executar o Windows 10 em ARM no Pi 3 B+ e Pi 4B usando uma compilação compilada corretamente. Ao contrário da IoT, o Windows 10 ARM é uma redefinição do sistema operacional centrada em ARM, que vem com uma área de trabalho tradicional e suporte para aplicativos Win32 por meio de emulação.
Isso significa que, ao instalar uma versão ARM do Windows no Raspberry, você poderá executar qualquer tipo de aplicativo que normalmente é executado nas versões tradicionais de 32 e 64 bits do Windows.
2. Baixe o software necessário
Antes de prosseguir com a instalação do sistema operacional, devemos obter tudo o que é necessário para continuar. Em seguida, você encontrará listados abaixo todos os softwares necessários para instalar o Windows 10 no Raspberry Pi 4 e Pi 3. Recomendo que você crie uma pasta na área de trabalho, onde você salvará os arquivos que você baixará.
2.1 Baixar firmware UEFI
Baixe o firmware UEFI para Pi4 daqui e para Pi3 daqui, mova este arquivo para a pasta criada acima em sua área de trabalho.
2.2 Baixe o Windows 10 ARM
Antes de prosseguir com o download da ISO do Windows 10, é necessário instalar o “Aria2”, um utilitário que serve para baixar e criar arquivos ISO diretamente da Internet, faça-o seguindo o procedimento deste link.

No portal aria2, baixe a compilação de 64 bits, a versão mais recente até o momento é 1.35.0. Após baixar e descompactar o arquivo zip, copie seu conteúdo para c:\, talvez criando uma pasta chamada aria2.

Neste ponto, adicione o caminho c:\aria2 ao System path.

Agora execute o comando “aria2c.exe“, no prompt de comando, e você deverá ver a seguinte saída. Isso significa que o aria2 está instalado corretamente no Windows.

Para os proprietários de sistemas operacionais Linux, as coisas são um pouco mais simples. Basta executar estes dois comandos no terminal:
sudo apt-get update -y sudo apt-get install aria2 -y
Em seguida, baixe o Windows 10 ARM64 Build aqui. Clique no botão ARM64 relacionado à compilação “Latest Public Release build“, nunca escolha a versão cumulativa e se o sistema mostrar várias versões do Windows 10, escolha apenas uma que você goste entre Home, Pro, etc., e continue todas as passos sugeridos, ao final do procedimento você baixará um arquivo zip, com três arquivos batch dentro. Se você estiver usando o Windows no seu PC, execute aquele com a extensão “cmd“. Este script terá este nome: “uup_download_windows.cmd“.
Ao final do procedimento de criação da ISO, você encontrará o arquivo na mesma pasta do script usado para o download. Agora mova este arquivo para a pasta na sua área de trabalho também.
2.3 Baixe WOR “Windows On Raspberry”
Baixe “Windows On Raspberry” aqui. (Aconselho que você não baixe a versão atualizada, se perguntar ao iniciar o Windows On Raspberry). Este software permitirá que você instale no MicroSD, o Windows 10 ARM ISO baixado anteriormente e que você inserirá dentro do seu Raspberry. (Não é absolutamente necessário formatar o MicroSD ou realizar operações especiais no dispositivo).
Depois de baixar esses arquivos, você deve seguir atentamente os passos técnicos que lhe darei a seguir.
leia também: Como criar uma rede local pela internet
3. Instale o Windows 10 ARM ISO no MicroSD
Vamos voltar para o ISO que você baixou anteriormente por um momento. Como primeiro passo, você precisa montar o ISO, a operação é muito simples, clique com o botão direito do mouse no ISO e selecione o item do menu de contexto de montagem. (Se o item “mount” não aparecer no menu de contexto, é mais provável que você tenha instalado programas como 7-zip, CDburner ou similares em seu PC. Você deve desinstalar esses programas para permitir que o Windows lide com a montagem de arquivos ISO diretamente no seu PC.) CDs virtuais).
Após a “mount” da ISO, no explorer, você encontrará outro dispositivo com todos os arquivos presentes na ISO, montados, como se estivesse lendo o conteúdo de um DVD do reprodutor óptico.
Agora insira, através do adaptador, o Micro SD de pelo menos 16 GB, no computador.
Extraia e inicie, com direitos de administrador, o programa “Windows On Raspberry” previamente baixado clicando no executável, WOR.exe, presente na pasta extraída. Bem, um pouco mais de paciência e estamos quase terminando. Assim que o programa WOR, que significa “Windows On Raspberry”, estiver aberto, será apresentada a janela mostrada na imagem abaixo:
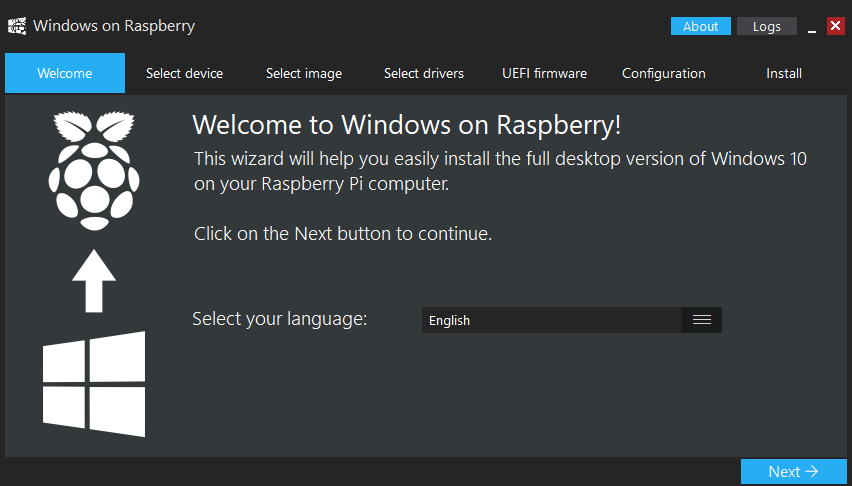
Na guia “Welcome”, tudo o que você precisa fazer é selecionar o idioma e clicar em Next. Na segunda guia “Select device” você deve selecionar o Raspberry Pi4 ou Pi3, dependendo de suas necessidades, além disso, selecione também o destino MicroSD e clique em Next.
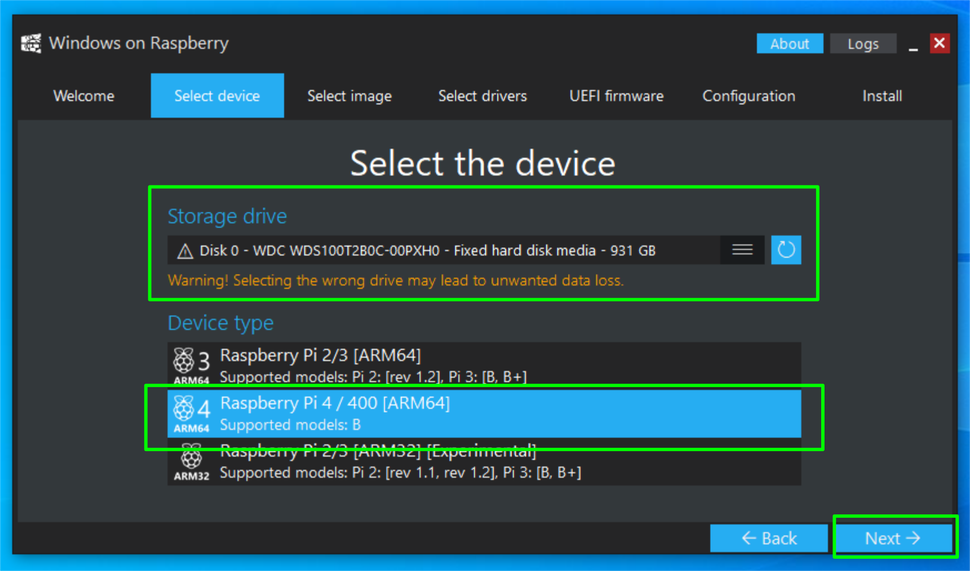
É hora de selecionar nosso arquivo install.wim, mas agora precisamos passar pelo nosso sistema de arquivos ISO e localizar o arquivo install.wim.
Em seguida clique no botão de seleção de arquivo, presente ao lado da frase “Select image” e vá até o recurso criado na montagem ISO e acesse a pasta de fontes, dentro desta pasta você encontrará o arquivo install.wim, clique duas vezes neste arquivo e novamente no botão Next.
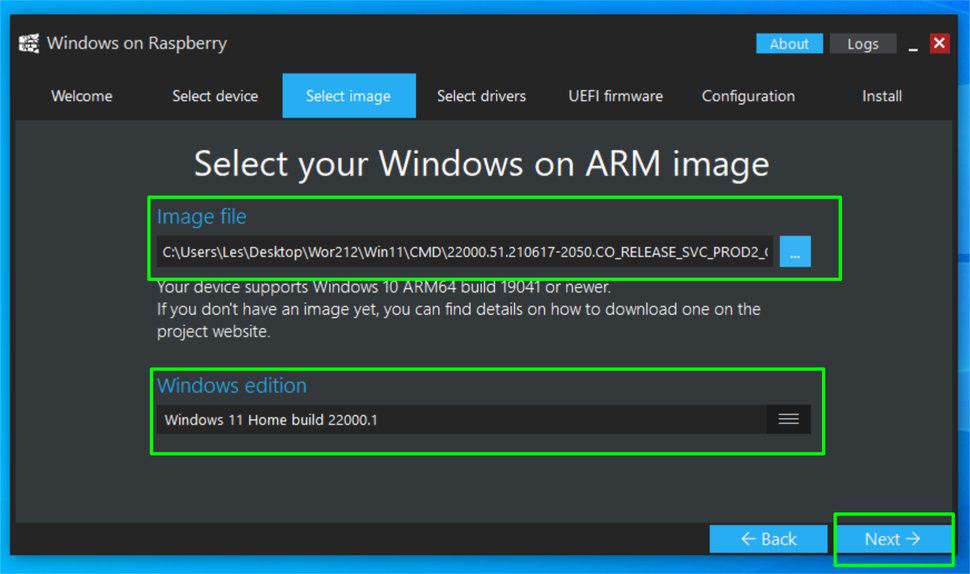
Na solicitação para carregar os drivers, marque o item “Use the latest package available on the Server“, clique em Next.
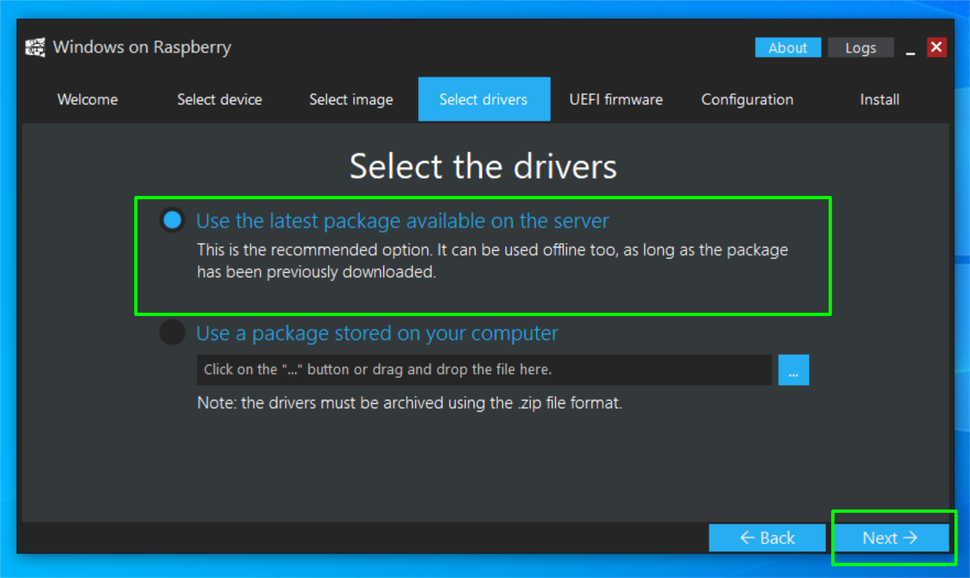
Agora é a hora de especificar o firmware atualizado apropriado para o tipo de framboesa que você possui. Entre os arquivos baixados, você vai lembrar que você baixou dois arquivos zip um para o Pi4 e outro para o Pi3, o nome do arquivo é mais ou menos assim: RPi4_UEFI_Firmware….zip ou RPi3_UEFI_Firmware….zip, logicamente você irá alimentá-lo o arquivo zip apropriado para o seu tipo de dispositivo. (Novamente, você pode selecionar “Use the latest firmware available on the server”, assim como fez com os drivers.)
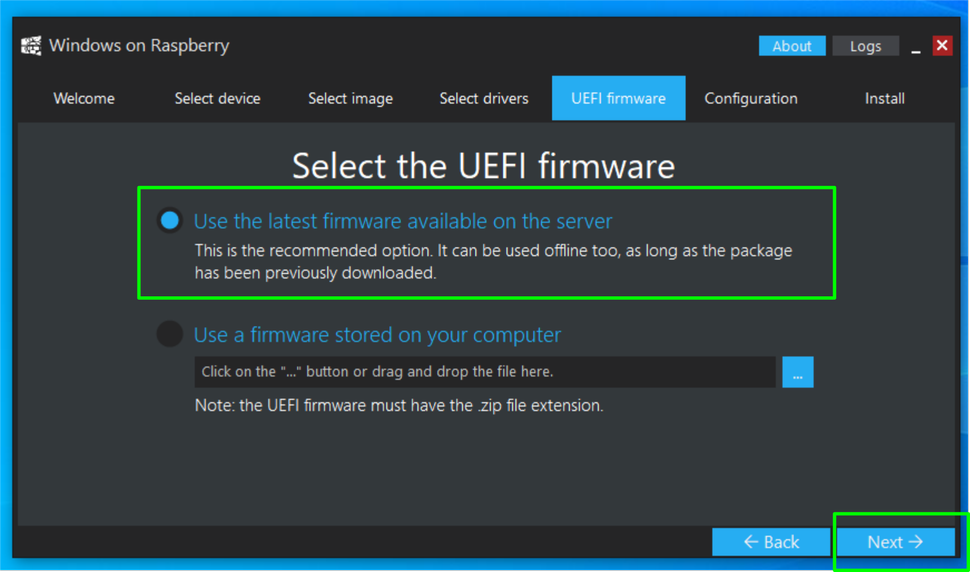
Na guia “Configuration“, certifique-se de que MBR esteja selecionado como o tipo de inicialização e clique em Next novamente, depois em Instalar. Para concluir o procedimento com sucesso, deve haver uma conexão com a Internet durante toda a fase de instalação do ISO.
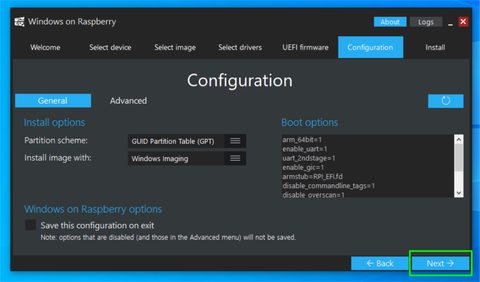
No final de todo o procedimento de instalação e somente após a exibição da mensagem indicando a transferência bem-sucedida do sistema operacional para o MicroSD, você pode desconectar o MicroSD do PC e inseri-lo no Raspberry. Conecte o teclado, mouse, monitor e fonte de alimentação ao Raspberry e espere o sistema operacional carregar.
É necessário, durante a fase de inicialização do Raspberry, clicar em ESC e acessar o item do menu de inicialização da change order boot do BIOS e especificar o SD/MMC como o primeiro dispositivo de carregamento do SO. Outra dica muito útil é tentar fazer o overclock do Raspberry, selecionando o item max em correspondência com o que está indicado na página Configuration RPI.
Neste ponto, saia do BIOS e clique no link continue na página inicial do BIOS e aguarde o início bem-sucedido da fase de configuração do Windows 10. A partir deste ponto, continue com a configuração do Windows 10, como se fosse uma instalação clássica do sistema operacional em um PC.
4. Conclusões
O Windows no ARM funciona melhor no Raspberry Pi 4 do que seu antecessor (Pi 3), mas o sistema continua, enquanto processa tarefas com uso intensivo de gráficos, ainda é incrivelmente lento e alguns aplicativos podem travar se você alternar entre eles.
Logicamente estamos falando de um uso intensivo do sistema operacional, deve-se lembrar que os aplicativos que executaremos no Raspberry devem ser aplicativos de baixo impacto para Windows.
Os desenvolvedores também estão trazendo o Windows 10 ARM para telefones Android como Galaxy S8, OnePlus 6, OnePlus 5 e Xiaomi Mi Mix. Portanto, em breve será possível ter a mesma possibilidade também em celulares e tablets.

