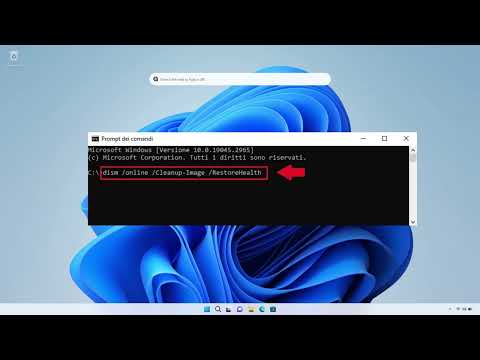Scopri come utilizzare l’utility di sistema, più importante, per ottimizzare Windows 11, per riparare in un colpo solo il tuo computer.
di Antonio Lamorgese
Windows 11 è un sistema operativo completo e sofisticato, ma a volte può verificarsi un malfunzionamento del sistema che può causare problemi al computer. Tra i comandi più efficaci per risolvere problemi del sistema su Windows 11 c’è l’utility di sistema “sfc /scannow”, che consente di ottimizzare Windows 11 verificando e riparando i file di sistema corrotti.
1. Cos’è il comando “sfc /scannow”
Come ti ho già anticipato, il comando “sfc /scannow” è un’utility di sistema di Windows che esamina tutti i file del sistema operativo e verifica se ci sono file corrotti o danneggiati. Se viene rilevato un file corrotto o danneggiato, il comando “sfc /scannow” lo sostituisce con una copia integra del file recuperata direttamente dal repository di Windows. Quindi, per eseguire questo comando è necessario che il computer sia connesso a Internet.
2. Come eseguire il comando “sfc /scannow”
Il comando “sfc /scannow” può essere eseguito tramite la finestra del prompt dei comandi. Ecco i passaggi per eseguire questo comando su Windows 11:
2.1. Aprire il prompt dei comandi con privilegi elevati.
Per farlo, clicca sul pulsante Start, digitare “cmd”, clicca con il tasto destro del mouse sulla voce “Prompt dei comandi” e seleziona “Esegui come amministratore”.

2.2. Esegui l’utility di sistema “Sfc /scannow” di Windows11
Nella finestra del prompt dei comandi, digitare il comando “sfc /scannow” e premere Invio.

Attendere che il processo di scansione e riparazione dei file di sistema corrotti venga completato. Il processo di scansione può richiedere alcuni minuti o più, a seconda delle dimensioni del disco rigido e del numero di file di sistema da analizzare.
Una volta completata la scansione, verrà visualizzato un messaggio che indica se sono stati trovati file danneggiati e se sono stati riparati.
3. Completa il ripristino con il comando “dism”
Nel caso in cui il comando “sfc /scannow” non riesca a ripristinare il sistema è buona norma riavviare il computer e impartire anche il comando dism, acronimo di (Deployment Image Servicing and Management), specificando questi parametri:

Il comando dism effettua un restore di altri file di sistema, che “sfc /scannow” ignora, ma che sono necessari per garantire il corretto funzionamento di Windows. Completata l’esecuzione del comando Dism non ti rimane che riavviare il computer e verificare il suo funzionamento.
Leggi anche: Windows 10: trucchi e segreti in poche mosse
4. Limitazioni del comando “sfc /scannow”
Il comando “sfc /scannow” è uno strumento molto utile per risolvere i problemi del sistema su Windows 11, ma non è sempre in grado di risolvere tutti gli inconvenienti. Se il comando non riesce a riparare un file di sistema danneggiato, potrebbe essere necessario utilizzare strumenti di riparazione del sistema più avanzati o reinstallare il sistema operativo.
5. Conclusioni
In conclusione, il comando “sfc /scannow” è una delle utility di sistema più importanti di Windows 11, in grado di verificare e riparare i file di sistema corrotti. Se si verificano problemi del sistema, è consigliabile eseguire il comando “sfc /scannow” come primo passo per risolvere il problema. Tuttavia, se il comando “sfc /scannow” non riesce a risolvere il problema, è possibile utilizzare altri strumenti di riparazione del sistema o reinstallare il sistema operativo per risolvere i problemi del sistema.
Domande frequenti:
‘Sfc /scannow’ è un’utilità di sistema di Windows 11 che analizza tutti i file di sistema protetti del sistema operativo e verifica se ci sono corruzioni o danni. Se viene rilevato un file corrotto o danneggiato, ‘sfc /scannow’ lo sostituisce con una copia integra del file dal repository di Windows.
Per utilizzare ‘sfc /scannow’ su Windows 11, apri il prompt dei comandi o PowerShell con privilegi elevati e digita il comando ‘sfc /scannow’. Il processo di scansione e riparazione dei file di sistema corrotti può richiedere alcuni minuti o più, a seconda delle dimensioni del disco rigido e del numero di file di sistema da analizzare.
Non tutti i problemi di sistema su Windows 11 possono essere risolti utilizzando ‘sfc /scannow’. Se il comando non riesce a riparare un file di sistema danneggiato, potrebbe essere necessario utilizzare strumenti di riparazione del sistema più avanzati o reinstallare il sistema operativo. Tuttavia, per la maggior parte dei problemi di sistema, ‘sfc /scannow’ è uno strumento molto efficace per riparare i file di sistema corrotti su Windows 11.
Leggi anche: Clonare SSD gratis da command line