Come creare una chiavetta USB di emergenza
In questa guida vedrai una procedura utile su come creare una chiavetta USB di emergenza da usare in caso di crash di un computer.
di Antonio Lamorgese
A seguito di un malfunzionamento del computer, quasi sempre, ci veniamo a trovare nella condizione di non poter recuperare un file, sul quale stavamo lavorando con tanto impegno, e tra l’altro prezioso per il nostro lavoro. In questo caso, essendo il tempo a nostra disposizione, minimo, vorremmo poter avere una bacchetta magica per poter compiere un’operazione di recupero dei dati, subito, e in totale autonomia. Come fare? Beh basta creare una chiavetta USB di ripristino. Questo purtroppo, per un neofita, non è possibile, a meno di creare una chiavetta USB di ripristino, che ci permetta di recuperare tutto quello che ci serve sul nostro computer, per poi consegnarlo ad un tecnico, che con tutta calma potrà ripristinarlo.
In questo articolo ti mostrerò, come creare una chiavetta USB di emergenza, avviabile all’accensione del pc, anche su notebook o computer che non posseggono un’unità ottica.
Logicamente questa operazione, come tutte le operazioni necessarie al ripristino di un computer, vanno fatte sempre quando il pc è perfettamente funzionante. È importante puntualizzare che, non essendo un backup del sistema, questa pendrive di emergenza può essere preparata anche su un pc diverso da quello su cui poi ci ritroveremo ad operare.
Indice del Post...
1. Gli strumenti necessari
Prima di tutto, come ogni buon tecnico che si rispetti, è necessario avere a disposizione la famosa cassetta degli attrezzi, necessaria per iniziare a creare una pendrive di emergenza.
In questa prima fase abbiamo bisogno di due tools, il primo è BitDefender Rescue CD, già il nome ci dice tutto, si tratta di un immagine ISO, cioè adatta a essere copiata su un supporto e renderlo avviabile, un vero e proprio sistema operativo di emergenza corredato di tutto il necessario per ripristinare il nostro pc e recuperare file indispensabili. Quindi scarichiamo BitDefender Rescue Cd da questo sito web, e teniamo la ISO da parte sul nostro PC.

Il secondo strumento è Rufus, questo software, scaricabile gratuitamente dal questo sito, è quello a cui daremo in pasto la ISO di BitDefender, e ci renderà avviabile, all’avvio del computer, il sistema operativo BitDefender Rescue CD, creando una pendrive avviabile di emergenza.
2. Creare chiavetta USB avviabile
Prima di partire con l’operazione di creazione vera e propria, dobbiamo procurarci una pendrive vuota, che sacrificheremo solo e soltanto per compiere l’operazione di recupero dei file sul computer a seguito di un suo eventuale malfunzionamento.
Tieni presente che se usi una Pendrive, piena di file, il suo contenuto, una volta eseguito Rufus, verrà completamente perso. Una volta scaricato Rufus, anche in versione portable, dal suo sito web, lo eseguiamo e ci ritroveremo davanti questa interfaccia:

Quindi, inseriamo una Pendrive, vuota, nella porta del computer e clicchiamo sul tasto seleziona è indichiamo a Rufus la ISO di BitDefender che caricheremo sulla nostra Pendrive, a questo punto indica, alla voce, “Dispositivo/unità”, la Pendrive inserita nell’apposito alloggiamento del computer.
Clicca sul pulsante “Avvia” è il processo di creazione della Pendrive avviabile avrà inizio. Al termine della procedura chiudi Rufus ed estrai la Pendrive dal computer. Ora è pronta per essere avviata al boot del sistema.
In questo video ti verrà mostrato come creare una unità USB avviabile per l’esecuzione di un sistema operativo, utilizzando un immagine ISO e usando il programma Rufus.
3. Aggiornamento antivirus e scansione
Adesso, per testare il corretto avvio di BitDefender Rescue CD, spegni il pc, inserisci la pendrive nell’apposita sede del computer e imposta il riavvio da USB. Durante la fase di avvio del pc, accedi al BIOS, premendo i tasti previsti per il tuo computer, (solitamente F1, F2, F8 oppure F12), e dalla schermata del BIOS, seleziona l’unità USB preparata con Rufus. Più o meno la schermata del BIOS avrà questo aspetto, ma potrebbe cambiare da computer a computer.

All’avvio, BitDefender Rescue CD, mostrerà questa schermata:

Seleziona la lingua desiderata premi invio e accetta il contratto cliccando su “continua”. Alla presentazione della schermata iniziale di BitDefender, clicca sui due monitor in basso a destra e connetti il pc a internet, tramite questa schermata di connessione:
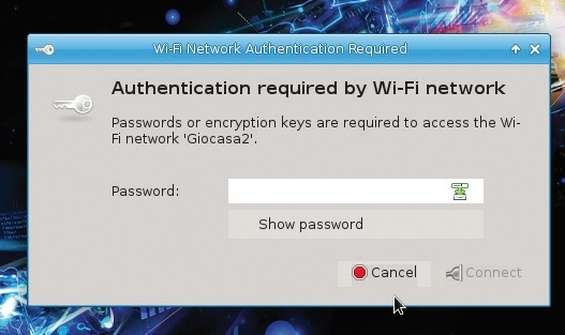
Dopo la procedura di connessione a internet, avvia l’antivirus, cliccando sull’icona a forma di scudo, e clicca su “Update Now”, per aggiornare la banca dati dell’antivirus. Questa operazione può durare anche alcuni minuti.
Tieni in considerazione che BitDefender Rescue CD, è in grado di aggiornare automaticamente le definizioni dell’antivirus, non appena viene rilevata una connessione ad internet.
Ora, visto e considerato che, stiamo eseguendo BitDefender, quasi sicuramente per un malfunzionamento del sistema, è utile effettuare subito una scansione di eventuali virus o malware presenti nel computer. A tal proposito clicca su “Scan Now”. Quindi, scegli l’eventuale cartella o l’intero hard disk da sottoporre a scansione, operazione consigliata per controllare tutti i file di sistema.
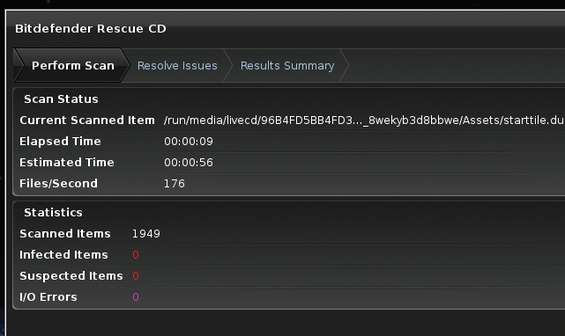
4. Tentiamo un ripristino del computer
Dopo la scansione, se sono stati rilevati dei virus, puoi eliminarli cliccando su “Fix Issues”. Completata l’operazione di pulizia, puoi effettuare il Logout del sistema, cliccando sul pulsante in basso a sinistra, rimuovi la pendrive e tenta un riavvio del PC, per verificare se tutto è tornato alla normalità.
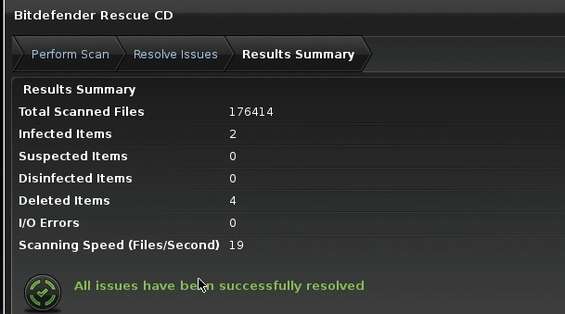
5. Accesso e recupero dei file
Se dopo la scansione e l’operazione di pulizia da virus e malware il pc è ancora in uno stato di errore, non ti resta altro che spegnerlo, reinserire la pendrive di emergenza e tentare un recupero dei file. Quindi, riavvia il pc nuovamente con BitDefender Rescue CD.
Una volta riavviato il computer con BitDefender, Clicca sull’icona raffigurante una “B”, situata in basso a destra, e si apre un menù come quello tipico di windows, da cui è possibile selezionare una serie di applicazioni, tra cui “Thunar File Manager”.
Thunar File Manager è un file manager, come quello che solitamente utilizzi in Windows, che ti permetterà di sfogliare l’intero harddisk del computer, e una volta individuati i file o le cartelle da recuperare, con il classico Copia e Incolla, puoi salvare file e cartelle direttamente, dal computer alla pendrive di emergenza, per poterle successivamente leggere senza problemi su un altro pc.
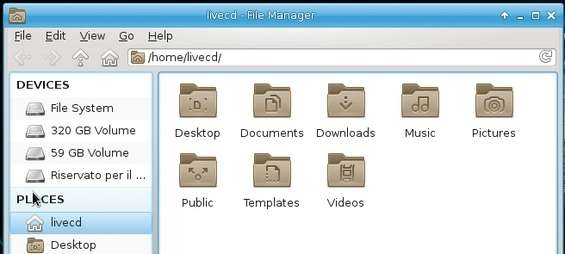
6. Backup dei file recuperati su CD o DVD
Se non vuoi sporcare la tua pendrive di emergenza con il copia e incolla di file e cartelle recuperate, puoi effettuare un backup di questi file direttamente su un CD o DVD. Questa operazione, logicamente, è effettuabile solo su computer dotati di un masterizzatore.
Per masterizzare i file su CD, devi avviare l’applicazione XfBurn che si trova nella sezione Mutimedia, raggiungibile cliccando sull’icona situata in bassa a sinistra.
Quindi una volta avviato XfBurn, clicca su New Data Composition, per creare una nuova cartella con i file da masterizzare.
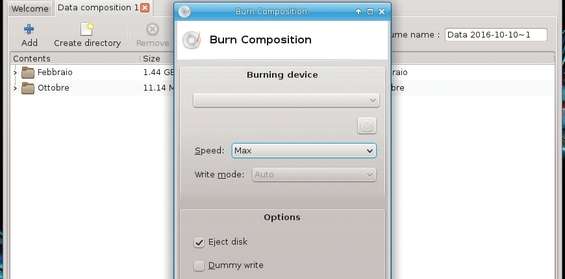
Aggiungi file e cartelle cliccando su “Add”, quando tutto è pronto, clicca su Proceed To Burn, seleziona il masterizzatore imposta la velocità di scrittura e procedi con la masterizzazione cliccando su Burn Composition.
Oppure cliccando su Only Create ISO, puoi masterizzare il tutto su un file ISO da copiare sulla pendrive e masterizzare, successivamente, utilizzando un pc alternativo.
LEGGI ANCHE: Il miglior editor di foto online del momento
Conclusione
La procedura descritta finora è molto utile nel recupero di file e ripristino di un pc a seguito dei tanti problemi a cui un dispositivo, utilizzato per molte ore durante la giornata, è predisposto.
Per evitare di trovarti con un computer in panne è fondamentale attivare delle procedure di ripristino, quando il pc è perfettamente funzionante.
Una di queste riguarda la creazione di eventuali punti di ripristino utilizzando lo strumento integrato di Windows e raggiungibile da pannello di controllo > ripristino. Si tratta di un immagine del sistema da ripristinare, ad una data ben precisa. Per vedere come creare questi punti di ripristino puoi dare un’occhiata a questo video.
Desideri acquisire nuove competenze?

l'opportunità di acquisire nuove competenze e di
migliorare il tuo curriculum professionale.
Clicca qui per seguire le prime lezioni gratuite online



