Come installare Windows 10 su Raspberry Pi 4 e Pi 3
Installare e avviare Windows 10 su Raspberry secondo voi è fattibile? Si a quanto pare è possibile, io l’ho provato e ha funzionato, con mia grande soddisfazione. Adesso vi indicherò tutti i passaggi necessari per farlo.
di Antonio Lamorgese
Un team di sviluppatori è riuscito finalmente ad installare Windows 10 su Raspberry Pi 4 e Pi 3. Parliamo della versione ottimizzata per ARM di Windows 10 su Raspberry Pi 4, dopo che sono riusciti a farlo funzionare anche su Raspberry Pi 3 nella prima metà del 2019. In questa guida scoprirai, anche tu, come installare Windows 10 su Raspberry Pi4 e Pi 3.
Prima però cerchiamo di capire che differenze ci sono tra le versioni IoT, versione di Windows compilata per dispositivi embedded, e ARM di Windows 10, versione di windows compilata per processori ARM ad esempio quelli installati su dispositivi mobile.
Indice del Post...
1. Windows IoT Core vs Windows 10 ARM
Raspberry Pi 4 e Pi 3 supportano ufficialmente la versione IoT Core di Windows 10, che non è la stessa versione di Windows 10, tanto per intenderci quella che gira su un PC desktop, ma è una versione ridotta per computer a basso consumo.
La versione ARM di windows 10, che installeremo su Raspberry, è una normalissima versione Windows, come la conosciamo tutti, ma con i soli servizi necessari attivi all’avvio del sistema operativo, ma ribadisco che si tratta di una normalissima installazione windows con tutte le caratteristiche a cui questo sistema operativo, negli anni, ci ha abituati.
C’è enorme differenza tra la versione IoT di windows e una versione compilata per ARM, ma vediamo alcune differenze tra queste due versioni.
Ad esempio, Windows 10 IoT Core non ti consente di eseguire le tradizionali app Win32 o di avviarsi sul desktop.
L’IoT ti consente di eseguire una singola app UWP alla volta e il vero scopo del sistema operativo su Raspberryi è eseguire piccole applicazioni, progettate per minuscole schede informatiche.
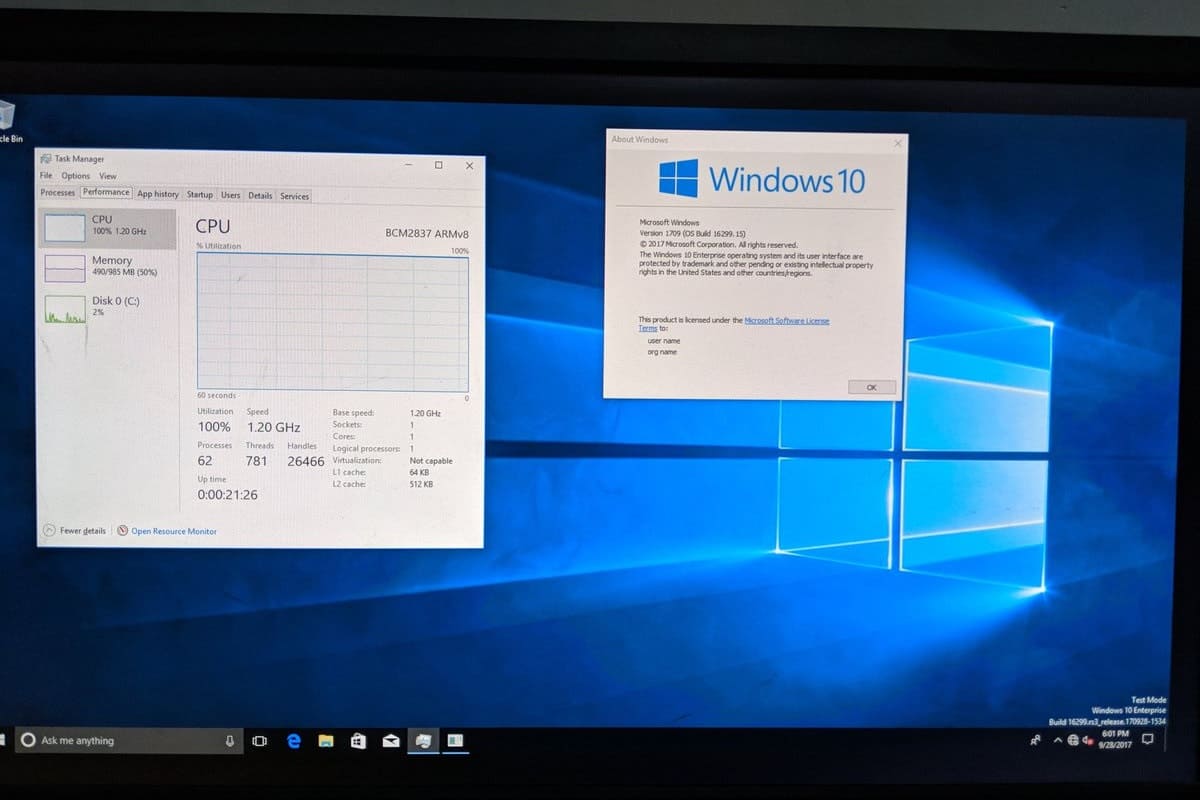
Fortunatamente, c’è una nuova tecnica per far funzionare Windows 10 su ARM su Pi 3 B + e Pi 4B utilizzando una build opportunamente compilata.
A differenza dell’IoT, Windows 10 ARM è una ridefinizione del sistema operativo mirata ad ARM, che viene fornita con un desktop tradizionale e il supporto alle app Win32 tramite emulazione.
Questo significa che installando su Raspberry una versione ARM di Windows, potrai eseguire qualsiasi tipo di applicazione che normalmente gira sulle tradizionali versioni di windows a 32 e 64 bit.
LEGGI ANCHE: Come installare Windows 11 su Raspberry Pi 4
2. Download dei software necessari
Prima di procedere all’installazione del sistema operativo, dobbiamo procurarci tutto il necessario per proseguire. Quindi sotto troverai elencati tutti i software necessari all’installazione di windows 10 su Raspberry Pi 4 e Pi 3. Ti consiglio di creare una cartella sul desktop, dove conserverai i files che scaricherai.
2.1 Scarica il firmware UEFI
Scarica il firmware UEFI per Pi4 da qui e per Pi3 da qui , sposta questo file nella cartella precedentemente creata sul desktop.
2.2 Scarica Windows 10 ARM
Prima di procedere con il download della ISO di Windows 10, è necessario installare “Aria2“, una utility che serve per scaricare e creare file ISO direttamente da internet, fai questa operazione seguendo la procedura a questo indirizzo.

Dal portale di aria2, scarica la build a 64 bit, la versione più recente ad oggi è la 1.35.0. Dopo aver scaricato e decompresso il file zip, copia il suo contenuto in c:\, magari creando una cartella con nome, aria2.

A questo punto, aggiungi il percorso c:\aria2, nella system path.

Adesso esegui il comando “aria2c.exe“, da prompt dei comandi, e dovresti vedere visualizzato il seguente output. Questo significa che aria2 è installato correttamente su Windows.

Per i possessori di sistemi operativi Linux, le cose sono leggermente più semplici. basta eseguire questi due comandi da terminale:
sudo apt-get update -y
sudo apt-get install aria2 -ySuccessivamente scarica Windows 10 ARM64 Build da qui. Clicca sul pulsante ARM64 relativo alla build “Latest Public Release build”, non scegliere mai la versione cumulative e se il sistema ti mostra più versioni di windows 10 scegli solo una a tuo piacimento tra Home, Pro, ecc.., e segui tutti gli step suggeriti, a termine procedura scaricherai un file zip, con tre file batch al suo interno. Se stai utilizzando Windows sul pc, esegui quello con estensione cmd. Questo script avrà questo nome: “uup_download_windows.cmd“.
Al termine della procedura di creazione della ISO, troverai il file nella stessa cartella dello script che hai usato per il download. Adesso, sposta anche questo file nella cartella presente sul desktop.
2.3 Scarica WOR “Windows On Raspberry”
Scarica “Windows On Raspberry” da qui. (Ti consiglio di non scaricare la versione aggiornata, se te lo chiede all’avvio di Windows On Raspberry). Questo software ti permetterà di installare sulla MicroSD, la ISO di Windows 10 ARM precedentemente scaricata e che inserirai all’interno del tuo Raspberry. (non è assolutamente necessario formattare la MicroSD o compiere particolari operazioni sul dispositivo).
Dopo aver scaricato questi file, devi seguire attentamente i passaggi tecnici che adesso ti fornirò.
3. Installazione della ISO di Windows 10 ARM sulla MicroSD
Torniamo per un attimo alla ISO che hai scaricato precedentemente. Come primo passo devi montare la ISO, l’operazione è semplicissima clicca con il tasto destro del mouse sulla ISO e seleziona la voce del menù contestuale monta. (Se la voce “monta” non compare nel menu contestuale, molto probabilmente è perché hai installato, sul tuo PC, programmi come 7-zip, CDburner o roba simile. E’ necessario disinstallare questi programmi per consentire a Windows di gestire direttamente il mounting di file ISO su CD virtuali.)
Dopo il “mount” della ISO, in esplora risorse, troverai un’altra periferica con tutti i file presenti nella ISO, montati, proprio come se stessi leggendo il contenuto di un DVD dal lettore ottico.
Adesso Inserisci, attraverso l’adattatore, la Micro SD di almeno 16 GB, nel computer.
Estrai e avvia, con i diritti di amministratore, il programma “Windows On Raspberry”, scaricato precedentemente, cliccando sull’eseguibile, WOR.exe, presente all’interno della cartella estratta.
Beh ancora un po’ di pazienza ed abbiamo quasi terminato. Una volta aperto il programma WOR, acronimo di “Windows On Raspberry”, ti verrà mostrata la finestra raffigurata nell’immagine sottostante:
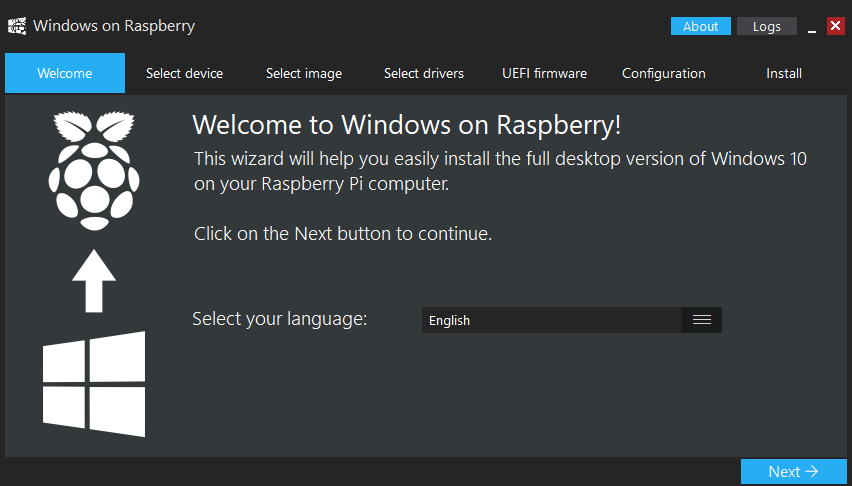
Nella scheda “welcome” non dovrai fare altro che selezionare la lingua e cliccare su Next.
Nella seconda scheda “Select device” devi selezionare il Raspberry Pi4 o Pi3, a seconda delle tue esigenze, inoltre, seleziona anche la MicroSD di destinazione e clicca su Next.

È arrivato il momento di selezionare il nostro file install.wim, adesso però dobbiamo ripercorrere il filesystem della nostra ISO, e individuare il file install.wim.
Quindi clicca sul pulsante di selezione del file, presente accanto alla dicitura “select image” e vai nella risorsa creata al mount della ISO e raggiungi la cartella sources, all’interno di questa cartella troverai il file install.wim, clicca due volte su questo file e nuovamente sul pulsante Next.

Alla richiesta di caricamento dei driver, spunta la voce “ottieni i driver più recenti da internet”, clicca ancora su Next.

È arrivato il momento di specificare il firmware aggiornato ed appropriato al tipo di Raspberry in tuo possesso. Tra i file scaricati, ricorderai che hai scaricato due file zip uno per il Pi4 ed uno per il Pi3, il nome del file è più o meno in questa forma: RPi4_UEFI_Firmware….zip o RPi3_UEFI_Firmware….zip, tu logicamente gli darai in pasto il file zip adeguato al tuo tipo di dispositivo. (Anche in questo caso potresti selezionare la voce “Usa il firmware più recente disponibile sul server“, esattamente come hai fatto con i driver).

Nella scheda “Configuration”, assicurati che sia selezionato MBR come tipologia di boot e clicca nuovamente su Next e successivamente su Install. Per concludere con successo la procedura è necessario che ci sia il collegamento ad internet per tutta la fase di installazione della ISO.

Al termine di tutta la procedura di installazione e solo dopo la visualizzazione del messaggio, che indicherà il corretto trasferimento del sistema operativo su MicroSD, potrai disconnettere la MicroSD dal PC e inserirla nel Raspberry.
Collega la tastiera, il mouse, il monitor e l’alimentatore al Raspberry ed attendi il caricamento del sistema operativo.
È necessario, in fase di avvio del Raspberry, cliccare su ESC, e raggiungere la voce del menù change order boot, del BIOS, e specificare la SD/MMC come primo dispositivo di caricamento del sistema operativo.
Un altro consiglio molto utile e di provare ad overclockare il Raspberry, selezionando la voce max in corrispondenza di quanto indicato alla pagina RPI Configuration.
A questo punto esci dal BIOS e clicca sul link continue, presente nella pagina iniziale del BIOS, ed attendi il corretto avvio della fase di installazione di windows 10.
Da questo momento in poi prosegui nell’installazione di windows 10, proprio come se fosse un’installazione classica del sistema operativo su PC.
LEGGI ANCHE: come controllare i pin GPIO, di ingresso e uscita, del Raspberry, senza utilizzare un linguaggio di programmazione
4. Conclusioni
Windows su ARM offre prestazioni migliori su Raspberry Pi 4 rispetto al suo predecessore, ma il sistema continua a perdere frame durante la visione di video 1080p o lo streaming di Netflix utilizzando l’app Windows Store.
Le attività ad alta intensità grafica sono incredibilmente lente e alcune app potrebbero bloccarsi se si passa da una all’altra.
Logicamente parliamo di un uso intensivo del sistema operativo, vale la pena ricordare che le applicazioni che faremo girare su Raspberry devono essere applicazioni a basso impatto per il sistema operativo.
Gli sviluppatori stanno anche portando Windows 10 ARM su telefoni Android come Galaxy S8, OnePlus 6, OnePlus 5 e Xiaomi Mi Mix. Pertanto a breve, sarà possibile avere la stessa possibilità anche su telefonini e tablet.
Leggi anche: Come accedere al Raspberry Pi con una connessione desktop remoto
Domande frequenti
Sì, è possibile installare Windows 10 su Raspberry Pi, ma è importante notare che non è la versione completa di Windows 10 che troveresti su un computer desktop. Microsoft offre una versione chiamata “Windows 10 IoT Core” appositamente progettata per Raspberry Pi e altri dispositivi IoT. Questa versione è più leggera e offre funzionalità specifiche per lo sviluppo di applicazioni IoT. Se stai cercando di eseguire Windows 10 completo su un Raspberry Pi, potresti incontrare limitazioni e difficoltà a causa delle differenze di architettura e potenza di elaborazione.
Le principali differenze includono:
Interfaccia utente: Windows 10 IoT Core utilizza un’interfaccia a finestre simile a Windows, ma è semplificata e ottimizzata per l’uso su dispositivi con schermi più piccoli e risorse limitate.
Applicazioni: Windows 10 IoT Core supporta principalmente le app UWP (Universal Windows Platform) progettate per funzionare su dispositivi IoT. Le applicazioni desktop tradizionali potrebbero non essere compatibili o richiedere emulazione.
Funzionalità: Windows 10 IoT Core è orientato allo sviluppo di applicazioni IoT e offre funzionalità come il supporto per GPIO (General Purpose Input/Output), I2C e altre interfacce hardware tipiche dei dispositivi embedded.
Gestione e sicurezza: Windows 10 IoT Core include funzionalità di gestione e sicurezza adattate alle esigenze dei dispositivi IoT, come la possibilità di gestire e aggiornare dispositivi in remoto.
Desideri acquisire nuove competenze?

l'opportunità di acquisire nuove competenze e di
migliorare il tuo curriculum professionale.
Clicca qui per seguire le prime lezioni gratuite online



