WINDOWS 10 auf Raspberry Pi installieren
Halten Sie die Installation und den Start von Windows 10 auf Raspberry Pi für machbar? Ja, anscheinend ist es möglich.
di Antonio Lamorgese
Halten Sie die Installation und den Start von Windows 10 auf Raspberry Pi für machbar? Ja, anscheinend ist es möglich, ich habe es versucht und es hat zu meiner großen Zufriedenheit funktioniert. Jetzt zeige ich Ihnen alle Schritte, die dazu notwendig sind. In der Tat, aber nicht für lange Zeit, ist das gesamte Material für die Durchführung der Eigentumstransaktion in absoluter Sicherheit im Netz vorhanden. Die Entwickler installierten schließlich die ARM-optimierte Version von Windows 10 auf dem Raspberry Pi 4, nachdem es einigen Leuten gelungen war, es im ersten Halbjahr 2019 auch auf dem Raspberry Pi 3 zum Laufen zu bringen.
Inhaltsverzeichnis ...
1. Windows IoT Core im Vergleich zu Windows 10 ARM
Raspberry Pi 4 und Pi 3 unterstützen offiziell die IoT Core-Version von Windows 10, das ist sozusagen nicht die gleiche Version von Windows 10, die auf einem Desktop-PC läuft, sondern eine kleinere Version für Low-Power-Computer.
Die ARM-Version von Windows 10, die wir auf Raspberry installieren werden, ist eine normale Windows-Version, wie wir sie alle kennen, aber mit nur den notwendigen Diensten, die beim Start des Betriebssystems aktiv sind, aber ich wiederhole, dass es sich um eine normale Windows-Installation handelt all die Features, an die uns Windows inzwischen gewöhnt hat.
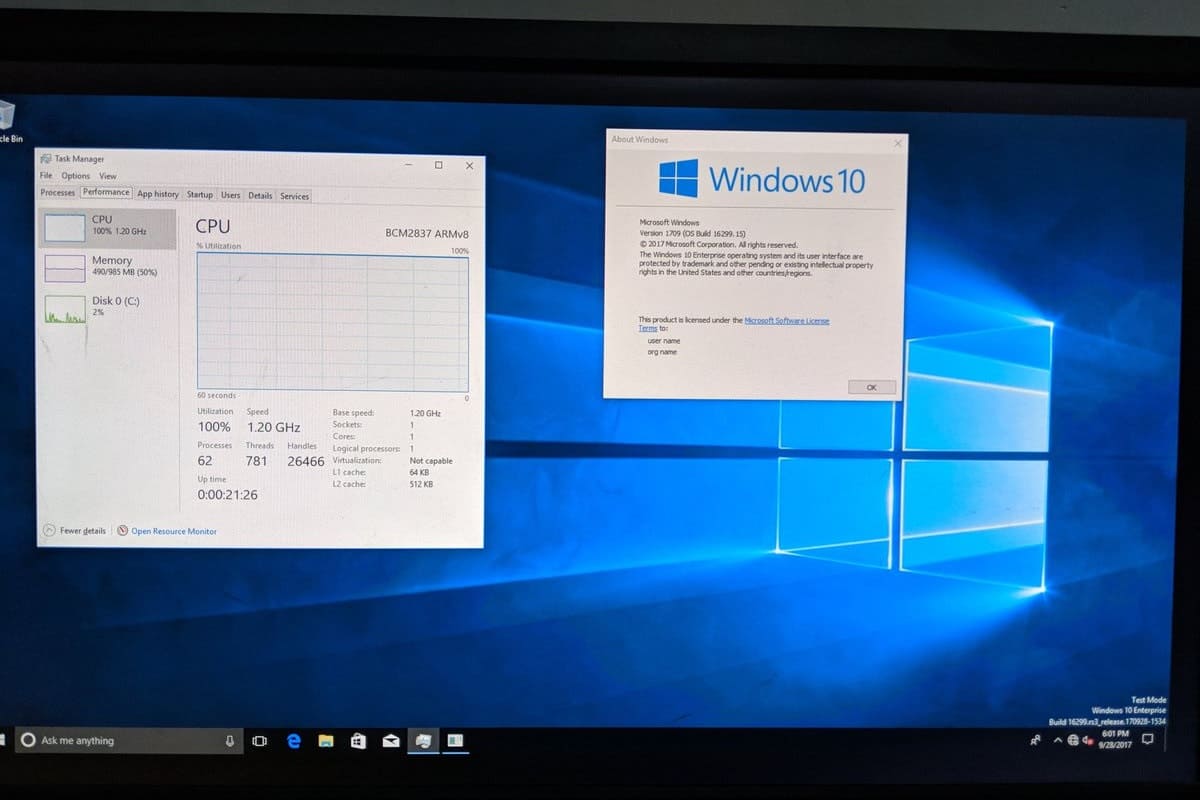
Es gibt einen großen Unterschied zwischen der Iot Version von Windows und einer für ARM kompilierten Version, aber wir sehen einige Unterschiede zwischen diesen beiden Versionen. Mit Windows 10 IoT Core können Sie beispielsweise keine herkömmlichen Win32-Apps ausführen oder auf dem Desktop starten. Das IoT ermöglicht es Ihnen, jeweils eine einzelne UWP-App auszuführen, und der eigentliche Zweck des Betriebssystems auf dem Raspberryi besteht darin, kleine Anwendungen auszuführen, die für winzige Computerplatinen entwickelt wurden.
Glücklicherweise gibt es eine neue Anleitung, um Windows 10 unter ARM auf Pi 3 B + und Pi 4B mit einem nicht unterstützten technischen Vorschau-Build zum Laufen zu bringen. Im Gegensatz zu IoT ist Windows 10 ARM eine ARM-fokussierte Neudefinition des Betriebssystems, das mit einem traditionellen Desktop und Win32-App-Unterstützung über Emulation ausgestattet ist.
Das bedeutet, dass Sie durch die Installation einer ARM-Version von Windows auf Raspberry jede Art von Anwendung ausführen können, die normalerweise auf herkömmlichen 32- und 64-Bit-Versionen von Windows ausgeführt wird.
2. Laden Sie die erforderliche Software herunter
Bevor wir mit der Installation des Betriebssystems fortfahren, müssen wir alles Notwendige beschaffen, um fortzufahren. Dann finden Sie unten alle Software aufgelistet, die zur Installation von Windows 10 auf Raspberry Pi4 und 3 benötigt wird.
2.1 Laden Sie die UEFI-Firmware herunter
Laden Sie die UEFI-Firmware für Pi4 von hier und für Pi3 von hier herunter, klicken Sie für Pi4 auf den Link RPi4_UEFI_Firmware_v1.29.zip , während Sie für Pi3 auf den Link RPi3_UEFI_Firmware_v1.29.zip klicken und auf eine FAT32-formatierte MicroSD -Karte extrahieren.
2.2 Laden Sie Windows 10 ARM herunter
Laden Sie Windows 10 ARM64 Build hier herunter . Klicken Sie auf die ARM64-Schaltfläche, die sich auf den „Latest Public Release Build“ bezieht, wählen Sie niemals die kumulative Version und wenn das System Ihnen mehrere Versionen von Windows 10 anzeigt, wählen Sie zwischen Home und Pro nur eine, die Ihnen gefällt, und befolgen Sie alle vorgeschlagenen Schritte unter Am Ende laden Sie eine ZIP-Datei mit drei Batch-Dateien herunter. Wenn Sie Windows auf Ihrem PC verwenden, führen Sie das mit der Er ”Next“ ung cmd aus.
2.3 WOR „Windows On Raspberry“ herunterladen
Laden Sie „Windows auf Raspberry“ von hier herunter . Mit dieser Software können Sie den zuvor heruntergeladenen Build auf der MicroSD installieren, die Sie in die Himbeere einsetzen. Nachdem Sie diese Dateien heruntergeladen haben, müssen Sie die technischen Schritte, die ich Ihnen jetzt gebe, sorgfältig befolgen.
3. Installieren der Windows 10 ARM-ISO auf MicroSD
Kehren wir für einen Moment zu der ISO zurück, die Sie zuvor heruntergeladen haben. Im Quellenordner gibt es eine Datei: install.wim, merken Sie sich diese Datei und den Pfad, um sie zu erreichen, es wird sehr nützlich sein, wenn Sie gefragt werden.
Als ersten Schritt müssen Sie das ISO mounten, die Bedienung ist sehr einfach, klicken Sie mit der rechten Maustaste auf das ISO und wählen Sie den Mount-Kontextmenüpunkt. Im Explorer finden Sie ein “Next“ es Gerät, auf dem alle ISO-Dateien gemountet sind, als ob Sie den Inhalt einer DVD vom optischen Laufwerk lesen würden.
Extrahieren und starten Sie nun mit Administratorrechten das zuvor heruntergeladene Programm „Windows on Raspberry“, indem Sie im entpackten Ordner auf die ausführbare WOR.exe klicken.
Noch ein bisschen Geduld und wir sind fast fertig. Sobald das WOR-Programm, das für „Windows On Raspberry“ steht, geöffnet ist, wird das Fenster wie in der Abbildung unten angezeigt:
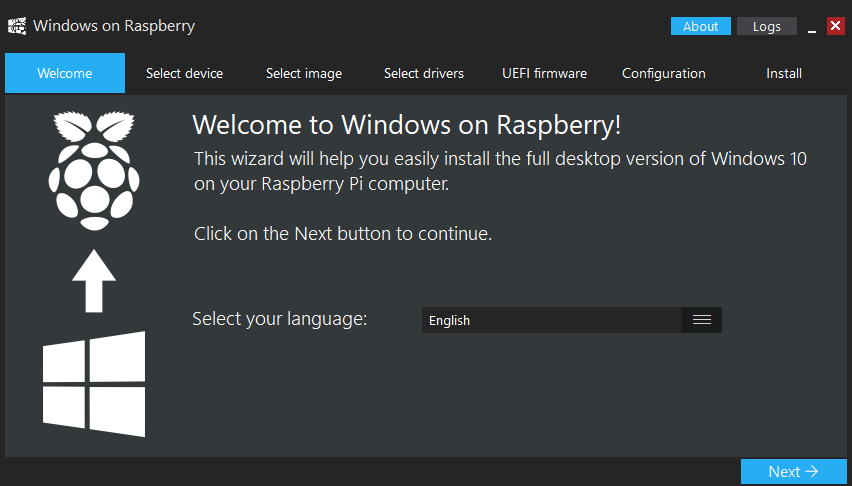
Im Reiter „Welcome“ müssen Sie nur noch die Sprache auswählen und auf “Next“ klicken. In der zweiten Registerkarte „Select Device“ müssen Sie je nach Bedarf den Raspberry Pi4 oder Pi3 auswählen, auch die MicroSD auswählen und auf „Next“ klicken.
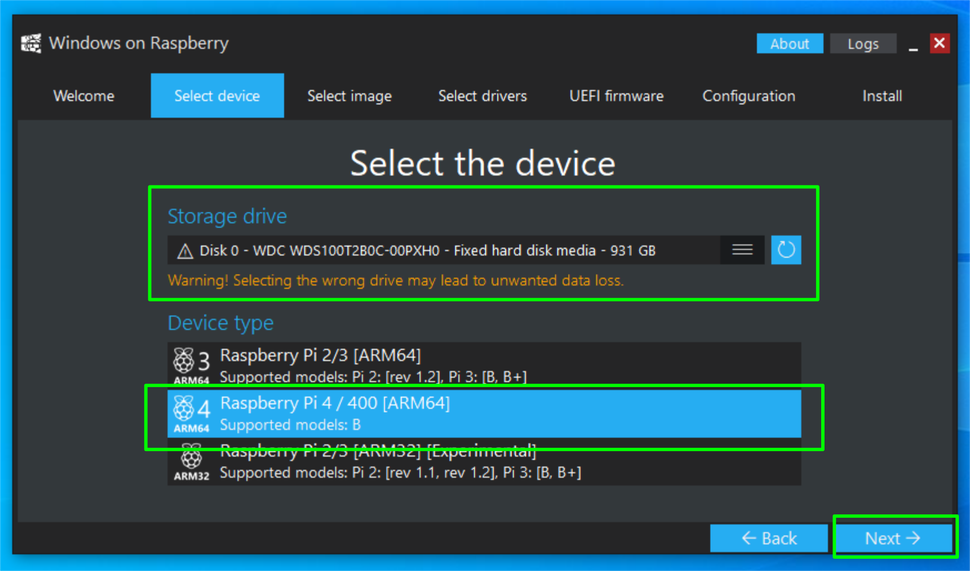
install.wim -Datei auszuwählen, erinnerst du dich? Klicken Sie dann auf die Schaltfläche zur Dateiauswahl, die neben dem Wort „Select image“ angezeigt wird, und gehen Sie zu der Ressource, die beim ISO-Mount erstellt wurde, und erreichen Sie den Quellordner, doppelklicken Sie auf die Datei install.wim und klicken Sie erneut auf die Schaltfläche “Next“.
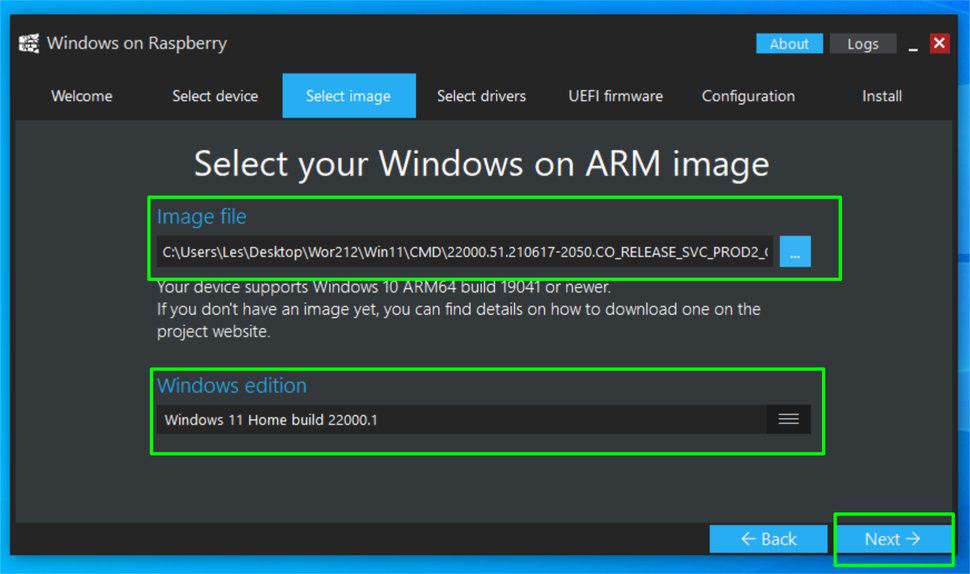
Aktivieren Sie bei der Aufforderung zum Laden der Treiber den Punkt „Use the latest package available on the server“, klicken Sie erneut auf „Next“.
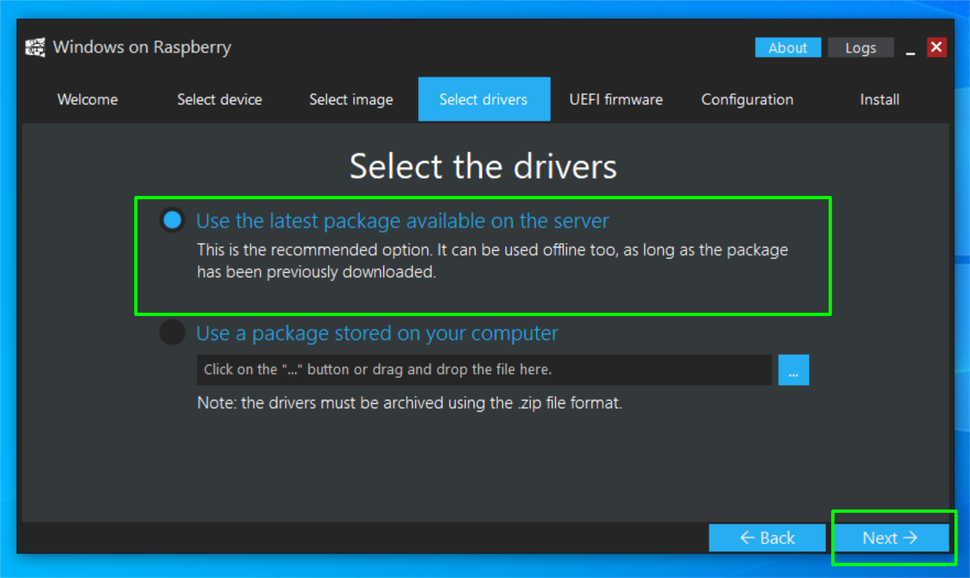
Es ist an der Zeit, die aktualisierte Firmware zu spezifizieren, die für den in Ihrem Besitz befindlichen Raspberry-Typ geeignet ist. Unter den heruntergeladenen Dateien werden Sie sich daran erinnern, dass Sie zwei Zip-Dateien heruntergeladen haben, eine für den Pi4 und eine für den Pi3, der Dateiname lautet mehr oder weniger in dieser Form: RPi4_UEFI_Firmware… .zip oder RPi3_UEFI_Firmware… .zip, logischerweise werden Sie füttern es die entsprechende Zip-Datei.
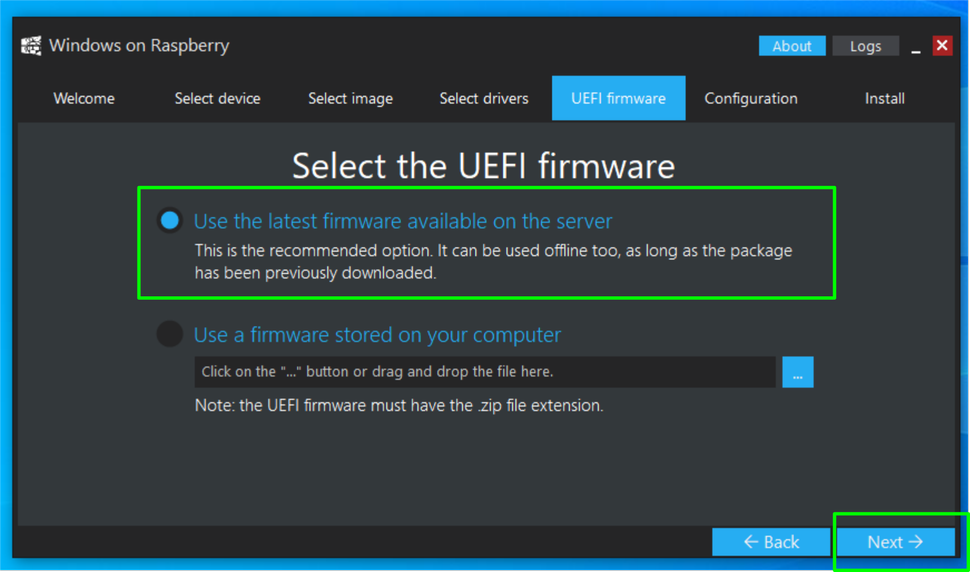
Stellen Sie sicher, dass auf der Registerkarte „Configuration“ MBR als Boottyp ausgewählt ist, und klicken Sie erneut auf “Next“ und dann auf Installieren. Um den Vorgang erfolgreich abzuschließen, muss während der gesamten Phase der ISO-Installation eine Internetverbindung bestehen.
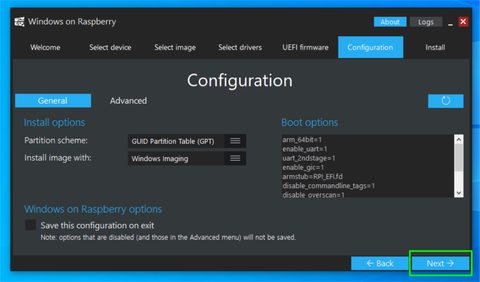
Am Ende des gesamten Installationsvorgangs und erst nach der Anzeige der Meldung, die auf die korrekte Übertragung des Betriebssystems auf MicroSD hinweist, können Sie die MicroSD vom PC trennen und in den Raspberry stecken. Schließen Sie Tastatur, Maus, Monitor und Netzteil an den Raspberry an und warten Sie, bis das BIOS geladen ist.
Es ist notwendig, beim Start des Raspberrys auf esc zu klicken, den Menüpunkt Change Order Boot zu erreichen und die SD/MMC als erstes Lademedium des Betriebssystems anzugeben. Ein “Next“ er sehr nützlicher Rat ist, zu versuchen, die Himbeere zu übertakten, indem Sie das maximale Element entsprechend den Angaben auf der RPI-Konfigurationsseite auswählen.
Verlassen Sie an dieser Stelle das BIOS und klicken Sie auf den Link Continue, der auf der BIOS-Startseite angezeigt wird, und warten Sie auf den korrekten Start der Installationsphase von Windows 10.
Lesen Sie auch: Smartphone als Webcam nutzen
4. Schlussfolgerung
Windows on ARM schneidet auf dem Raspberry Pi 4 besser ab als sein Vorgänger, aber das System lässt “Next“ hin Frames fallen, wenn 1080p-Videos angesehen oder Netflix über die Windows Store- App gestreamt werden. Grafikintensive Aktivitäten sind unglaublich langsam und einige Apps können abstürzen, wenn Sie zwischen ihnen wechseln. Logischerweise sprechen wir von einer intensiven Nutzung des Betriebssystems. Es sei daran erinnert, dass die Anwendungen, die wir auf Raspberry ausführen werden, Anwendungen mit geringer Auswirkung auf das Betriebssystem sein müssen.

