Come installare VMWare ESXi su Raspberry Pi
VMware ha annunciato la disponibilità dell'hypervisor ESXi su una vasta gamma di dispositivi ARM, incluso i Raspberry Pi. Molti appassionati della domotica hanno la curiosità di mettere in atto questa procedura e vedere come potrebbe funzionare la virtualizzazione su un dispositivo con architettura ARM.
di Antonio Lamorgese
Chi l’avrebbe mai detto, installare ESXi su Raspberry Pi, infatti durante il VMworld 2020, VMware, società leader nello sviluppo di sistemi di virtualizzazione, ha annunciato la disponibilità dell’hypervisor ESXi su una vasta gamma di dispositivi ARM, incluso i Raspberry Pi. Molti appassionati, sentita la notizia, sono curiosi di mettere in atto questa procedura e vedere come potrebbe funzionare la virtualizzazione su un dispositivo con architettura ARM.
Indice del Post...
Aspetti da considerare

Far funzionare ESXi Edition su un Raspberry Pi è relativamente facile, ma ci sono alcuni aspetti da tenere in considerazione.
– ESXi 7 richiede l’avvio UEFI e quindi sono necessarie alcune modifiche alla configurazione. Ciò include l’avvio da una scheda SD dalla schermata di gestione UEFI e la configurazione d’avvio da un dispositivo USB. Il risultato è che lo slot della scheda micro-SD è inutilizzabile per il sistema operativo.
– L’installazione si avvia da un dispositivo USB per l’installazione su un altro dispositivo USB. Ho usato, oltre alla MicroSD, anche una memory stick, con l’OS in esecuzione su un dispositivo da 4 GB. VMware consiglia di utilizzare un’unità USB alimentata esternamente o semplici memory stick poiché il Pi si surriscalda con ESXi (si consiglia di montare il dissipatore e la ventola di raffreddamento della CPU).
– I datastore possono essere collegati, anche, tramite iSCSI o NFS, tuttavia l’eccessivo assorbimento di corrente di un SSD USB3 potrebbe bloccare il Raspberry Pi.
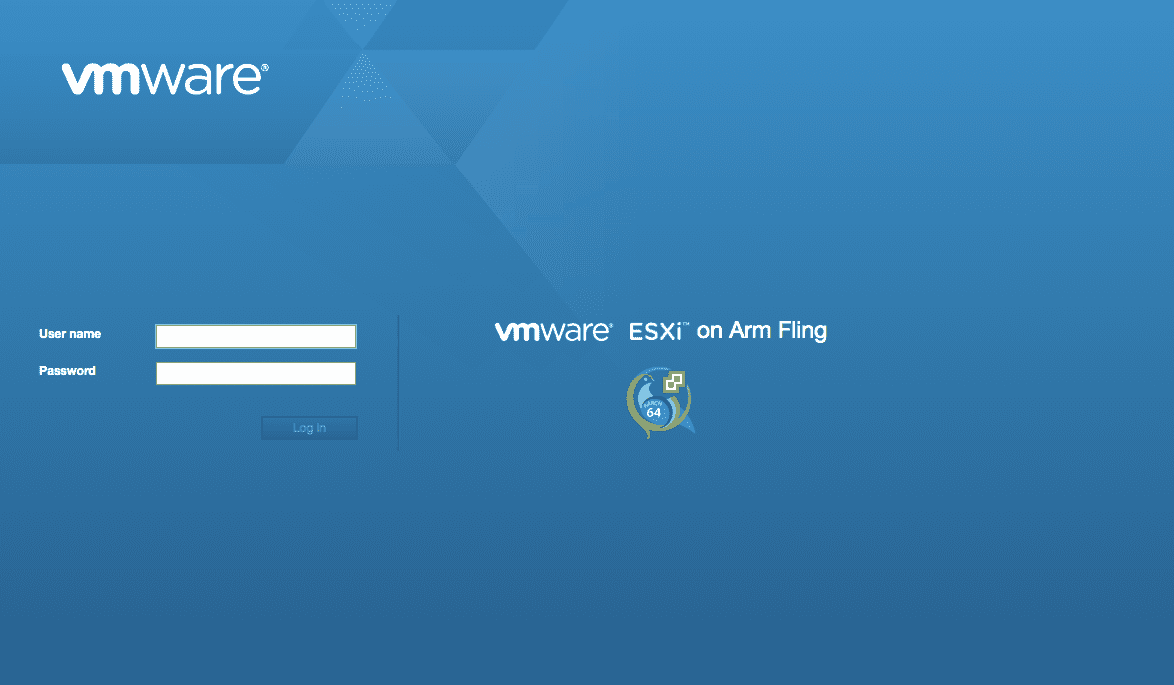
A parte i problemi di cui sopra, l’installazione è una riproduzione abbastanza fedele di ESXi su un server convenzionale. Tuttavia, lo stesso ESXi utilizza circa 1,3 GB di RAM, lasciando solo circa 6,5 GB utilizzabili. Il Raspberry Pi, in queste condizioni, potrebbe supportare fino a 4-5 piccole VM, in modo tale da contenere il sovraccarico per ogni singola VM.
Step 1: Aggiorna il Raspberry Pi
Come primo passo, scarica il Raspberry Pi Imager, strumento ufficiale utilizzato per l’installazione di immagini sulle schede SD, da questo link, inserisci la microSD, da 16GB almeno, in un supporto o memorystick per la lettura, nella porta dedicata del pc.
Adesso esegui Raspberry Pi Imager, scegli un sistema operativo, ti consiglio il Raspbian Pi OS Lite a 32 bit, cliccando sulla voce “CHOOSE OS” e successivamente su “Raspbian Pi Os (Other)”.
Clicca sul pulsante “CHOOSE SD CARD”, scegli “Mass Storage device”, e clicca sul pulsante “WRITE”. Attendi qualche minuto, magari nel frattempo puoi approfittarne per prenderti una pausa, e a termine scrittura del sistema operativo sulla MicroSD, estraila dal supporto di scrittura e inseriscila nell’apposita porta prevista sul Raspberry.
Collega una tastiera e un mouse al dispositivo, alimenta il Raspberry Pi, e attendi il caricamento di Raspbian. Loggati specificando l’username “pi” e la password “raspberry”, password predefinita per l’utente “pi” e, accedi alle funzionalità da riga di comando.
esegui i seguenti comandi da terminale:
sudo rpi-eeprom-update
sudo rpi-eeprom-update –a
sudo reboot
Step 2: Prepara la MicroSD per VMWare
Una volta effettuato l’aggiornamento del Raspberry Pi, sfila la MicroSD dal Raspberry e reinseriscila nuovamente nella MemoryStick e successivamente nella USB del pc.
Riapri Raspberry Pi Imager, clicca nuovamente sul pulsante “CHOOSE OS” e seleziona la voce “ERASE”, seleziona la MicroSD cliccando su “CHOOSE SD CARD” e successivamente clicca su “WRITE”.
Scarica, da questo link, l’ultima versione del firmware per il Raspberry e, da quest’altro link, il firmware UEFI aggiornato.
Ora, inserisci la tua chiavetta USB nel PC, su questo dispositivo copieremo dei file che ci serviranno successivamente.
Quindi, estrai il contenuto del file firmware-master.zip, sul desktop del tuo PC, copia e incolla tutto il contenuto della cartella “boot” sulla chiavetta USB.
Cancella i 4 file che iniziano con questo nome Kernel*.img, presenti sulla chiavetta USB e copiati come da punto precedente.
Estrai il contenuto del file RPI4_UEFI_Firmware_v1.20.zip UEFI, sempre sul desktop del tuo PC, copia e sostituisci il contenuto di questo file sulla chiavetta USB.
Edita il file, Config.txt, presente sulla chiavetta USB, inserendo questa linea di codice: gpu_mem=16
Step 3: Crea l’installer VMWare
Scarica la versione ARM di ESXi da questo link, spuntando la voce di accettazione dei termini della licenza VMWare e clicca sul pulsante download. Conserva il file sul desktop del PC.
Adesso avrai bisogno di un software che ti permetterà di creare una MicroSD avviabile al Boot del Raspberry Pi. Tale operazione verrà effettuata dal pc in tuo possesso, quindi se il tuo computer installa un sistema operativo Windows, scarica il software RUFUS da questo link, mentre per tutti gli altri sistemi operativi, Linux e MAC, scarica il software ETCHER da questo link.
Con entrambi questi software, non devi fare altro che, inserire la MicroSD nel PC tramite il suo supporto dedicato, selezionare La MicroSD, come dispositivo in scrittura, la ISO di ESXi, come partizione specificare GPT e clicca su START.
Step 4: Installa VMWare ESXi sul tuo Raspberry Pi
Inserisci nel Raspberry la MicroSD e la chiavetta USB di supporto con i file aggiornati del firmware e del driver UEFI.
Riavvia il Raspberry, in questa fase premi ripetutamente il tasto ESC per entrare nella configurazione del dispositivo, e alla voce device manager->Raspberry Pi configuration->Advanced configuration, disabilita il limite a 3 GB per la RAM.
Salva le modifiche apportate, cliccando su F10 e successivamente sul tasto Y, a questo punto riavvia il Raspberry Pi.
Rientra nuovamente nel BIOS del Raspberry Pi e vai alla sezione Boot Manager, portati sulla voce che indica la tua MicroSD e premi i tasti SHIFT+O. All’apertura della finestra del terminale Linux, digita questo comando:
runweasel cdromBoot autoPartitionOSDataSize=8192
Riavvia il Raspberry Pi e, con la MicroSD e la chiavetta USB inserite, partirà la fase di inizializzazione di ESXi. Quando ti troverai nella sezione relativa alla selezione dello storage, indicherai la chiavetta USB come storage locale. Premi INVIO e continua l’installazione di ESXi premendo su F11.
Leggi anche: Come installare Windows 10 su Raspberry Pi 3 e Pi 4
A termine installazione ci verrà chiesto di rimuovere i media inseriti nel Raspberry, a questo punto tu rimuoverai la MicroSD, e lascerai inserita la sola chiavetta USB.
Quando il Raspberry si riavvierà, premi il tasto ESC, per entrare nuovamente nella sezione boot maintenance manager, clicca su change boot order e, seleziona la chiavetta USB come nuovo dispositivo di boot. Salva la configurazione e riavvia il Raspberry Pi.
Step 5: Crea la tua prima VM
Al riavvio del Raspberry prendi nota dell’indirizzo IP evidenziato nella schermata di avvio di ESXi. Apri il browser del tuo PC, e naviga verso l’indirizzo IP di ESXi.
Inserisci come username root e come password quella specificata durante la fase di installazione di ESXi e, clicca sul pulsante Login.
Sul frame di sinistra clicca sulla voce Virtual Machines, e crea la tua prima macchina virtuale. Ad esempio, potresti andare sul portale di ubuntu, e scaricarti Ubuntu server for ARM, scaricabile a questo indirizzo.
Quindi una volta scaricata la ISO di Ubuntu ARM, crea la tua nuova macchina virtuale e, seguendo passo passo la procedura suggerita da ESXi, installa Ubuntu server, virtualizzato, su Raspberry Pi.
In questo video, ti verrà mostrata, da un esperto, la procedura di installazione di ESXi su Raspberry Pi, verrai guidato fino alla creazione di una nuova VM, con Ubuntu server for ARM, e all’aggiunta di nuovi datastore.
Conclusioni
La sfida per gli utenti finali, oggi, è determinare se il rapporto prezzo / prestazioni / potenza e surriscaldamento, giustificherebbe l’utilizzo su dispositivo ARM rispetto a un processore con architettura x86.
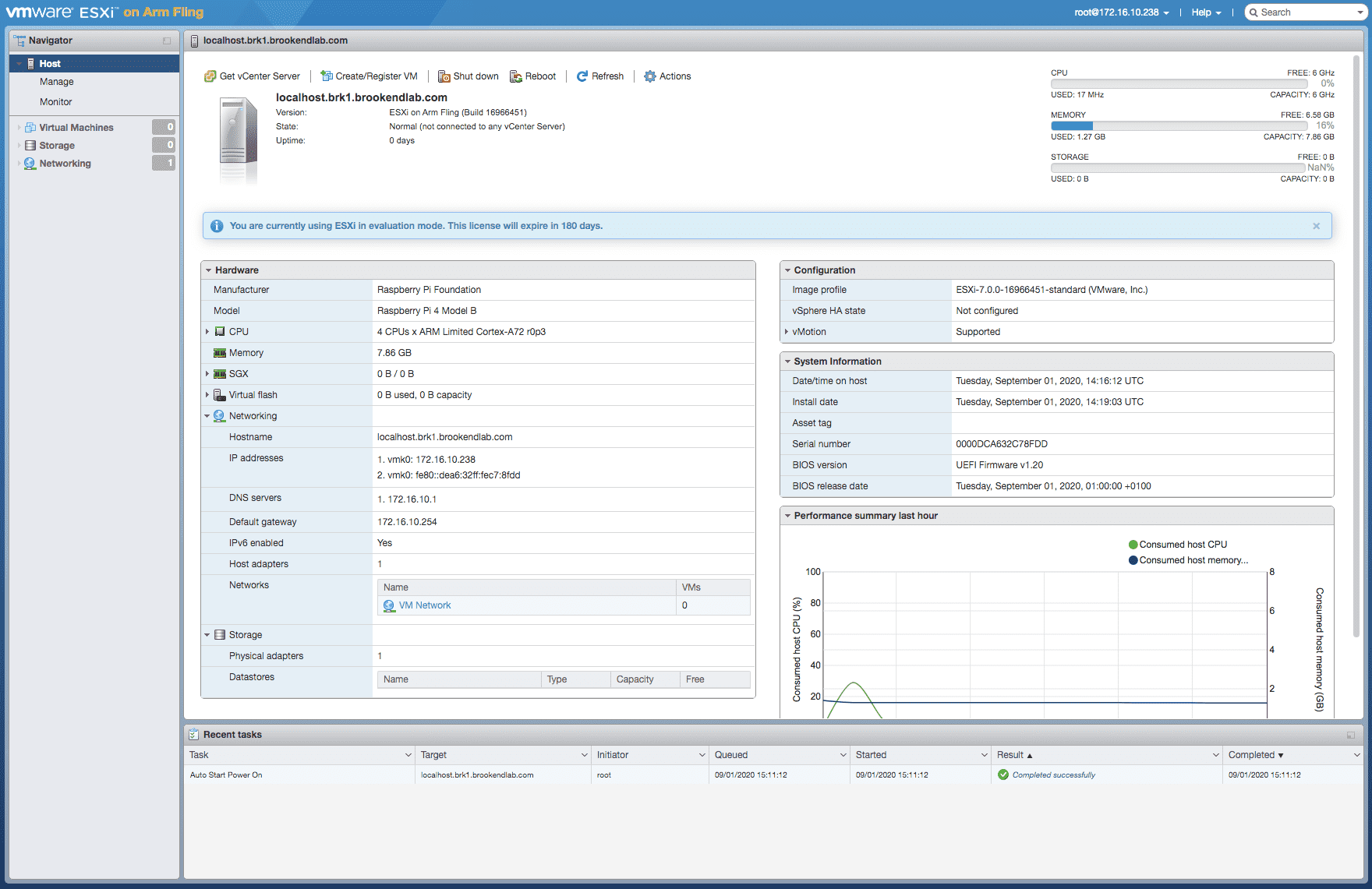
Sappiamo già che ESXi funziona su ARM. Con lo storage, il networking e la sicurezza offload, ARM per le applicazioni core potrebbe essere una scelta più convincente.
L’utilizzo di ESXi è, comunque, un ottimo compromesso ed offre un’implementazione molto simile alle installazioni ESXi tradizionali.
Leggi anche: Come installare un server web su Raspberry Pi
Tuttavia, alcune implementazioni di ESXi non richiedono necessariamente lo stesso grado di gestione e funzionalità. Di conseguenza VMware può rivelarsi una buona soluzione, mantenendo il sovraccarico di ESXi nei limiti.
Desideri acquisire nuove competenze?

l'opportunità di acquisire nuove competenze e di
migliorare il tuo curriculum professionale.
Clicca qui per seguire le prime lezioni gratuite online



