Come riparare una chiavetta USB non riconosciuta
Ho scoperto un sistema affidabile per riportare la tua chiavetta USB non riconosciuta allo stato iniziale di fabbrica.
di Antonio Lamorgese
La mia chiavetta USB, poco tempo fa, ha iniziato a mostrare uno strano errore di lettura, provando a formattarla, Windows sollevava un’eccezione durante il processo di formattazione. Ho pensato subito: la mia chiavetta USB è persa. A quel punto mi sono chiesto: Come riparare una chiavetta USB non riconosciuta? Beh, dopo tante ricerche sono riuscito a trovare un sistema affidabile per riportare la chiavetta USB nelle condizioni di iniziali di fabbrica. Chissà quante volte ti sei venuto a trovare in una condizione simile, e cercando in rete hai provato qualunque tool proposto dagli esperti, ma credimi, io l’ho fatto e nessun software scaricato è riuscito a risolvere la problematica.
Indice del Post...
1. Cosa non fare se l’unità non funziona
In effetti, quando ti vieni a trovare in tale condizione, c’è solo un’operazione da fare, lasciare la chiavetta USB nelle condizioni in cui si trova, senza lanciare nessun software di formattazione a basso livello, di partizionamento e quant’altro.
Eseguire questi software può danneggiare irrimediabilmente il dispositivo è a quel punto, sarai costretto ad acquistarne un’altra, con l’irrimediabile risultato di perdere definitivamente i tuoi preziosissimi dati.
Quindi, quando la tua chiavetta USB non è più leggibile o peggio ancora non più riconosciuta dal sistema operativo, sollevando il seguente errore:
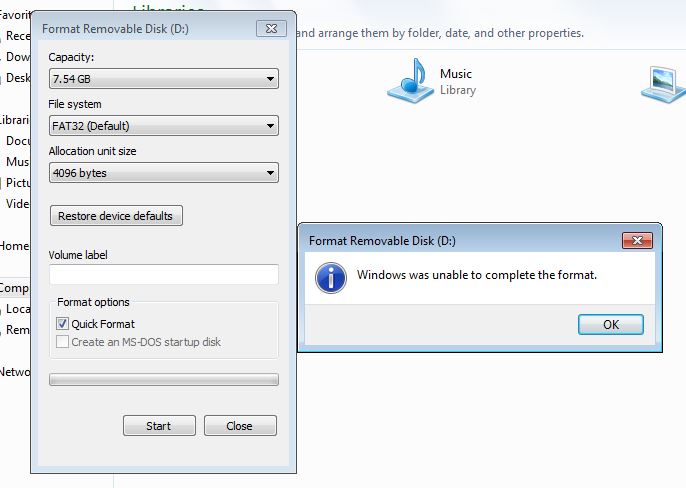
Hai solo una possibilità, continuare a leggere questo articolo e, in pochi semplici passaggi, poco diffusi, scoprirai un sistema efficace che riporterà la tua chiavetta USB allo stato iniziale di fabbrica.
2. Consigli utili per la tua USB
Purtroppo, anche se recupererai la chiavetta USB i dati verranno persi. Questa è l’unica pecca del sistema, ma quanto meno recupererai il dispositivo.
LEGGI ANCHE: Come ripristinare Windows 10 dal prompt dei comandi
Ad ogni modo, ti do dei consigli per evitare di danneggiare la tua chiavetta USB. Innanzitutto, Quando la si tiene in borsa o sulla scrivania, assicurati, sempre, di coprirla con il cappuccio di plastica a corredo, per evitare l’accumulo di polvere e altri agenti contaminanti sui contatti.
Non esporre mai l’unità a temperature estreme, umidità o pressione. Può capitare, ad esempio, di lasciare la chiavetta in macchina d’estate.
Non rimuovere mai l’unità dalla porta USB mentre è ancora in funzione. Usa la funzione “Espelli” correttamente l’unità (fai clic con il pulsante destro del mouse sull’unità USB e seleziona “Espelli”) prima di rimuoverla dal computer.
Non lasciarla collegata al computer per un periodo di tempo prolungato. Se non la stai utilizzando, scollegala dal computer. Ma vediamo adesso quali sono i passaggi da seguire per ripristinare il dispositivo.
3. Avvio Procedura di ripristino
Quindi, scarica il software Chip Genius da questo link, estrai il file rar ed esegui il file exe. Questo software ti permetterà di risalire a tutti i dati tecnici della chiavetta, compreso il suo costruttore e il suo numero di serie. Dall’elenco delle varie versioni di ChipGenius, scarica sempre la versione più recente del software che troverai a fine elenco, come in figura.

Ricorda che per decomprimere il file rar, scaricato, ti verrà chiesta una password, se prevista, che troverai a fianco al link di ChipGenius da scaricare. Nel nostro caso è evidenziata in rosso ed è: usbdev.ru
Una volta decompresso il pacchetto, esegui il file ChipGenius_v4_…exe, solitamente il file eseguibile ha lo stesso nome del file rar. Come puoi vedere in figura, ChipGenius è diviso in due aree, un’area superiore che elenca tutti i dispositivi USB installati, e un’area inferiore che riporta tutti i dati tecnici del dispositivo USB selezionato nell’area superiore. Quindi una volta selezionato il dispositivo USB da riparare, nel riquadro superiore, prendi nota dei dettagli del fornitore del chip, del dispositivo e del Part Number, riportati nell’area inferiore. Vedi figura sottostante:

Apri questo sito Web https://www.usbdev.ru/, digita nel campo di ricerca in alto a destra il Chip Vendor, nel mio caso: SMI, premi invio, clicca sul primo link che porta la dicitura SMI … MPTool, come in figura:

Da questo elenco scarica il tool di ripristino relativo al tuo Part Number, ricordi?, quello che ti ha suggerito ChipGenius, nel mio caso SM3255AB, evidenziati in figura, ed estrai il tool, per l’estrazione del software ti verrà richiesta una password, mostrata sempre a inizio pagina e solitamente corrisponde a: 320. Ti consiglio di tradurre queste pagine visto che il russo è una lingua che noi italiani conosciamo poco. Se usi Chrome l’operazione è semplice, basta cliccare con il tasto destro del mouse nella pagina e selezionare la voce “Traduci in italiano“.
Rimuovi l’unità USB, prima di avviare il software, ricollegala e il software dovrebbe rilevare come mostrato in figura, il dispositivo.
Clicca su “Start”, e il tool di ripristino inizierà a riparare la tua chiavetta USB riportandola allo stato iniziale di fabbrica.
Completata la fase di ripristino, è possibile ora, formattare l’unità e iniziare nuovamente a memorizzare file e cartelle in tutta sicurezza. La tua chiavetta è tornata funzionante.
Se trovi difficoltà nel comprendere i passaggi descritti precedentemente, puoi seguirli, passo passo, vedendo questo video.
4. Conclusioni
In questa guida ti ho descritto come riparare una chiavetta USB non riconosciuta da Windows. Pertanto, se non riesci a ripristinare il dispositivo con questa procedura, significa che la tua chiavetta USB ha subito danni all’hardware. Purtroppo un’unità USB è un dispositivo molto delicato, pertanto devi tenere in considerazione che, un utilizzo eccessivo può danneggiarlo. Se invece hai la necessità di utilizzare un’unità di memorizzazione USB esterna, ti consiglio di orientare la scelta su harddisk esterni. Questo tipo di dispositivo ha un’architettura molto più robusta, ed è da preferire se è previsto un uso intensivo dell’unità.
Desideri acquisire nuove competenze?

l'opportunità di acquisire nuove competenze e di
migliorare il tuo curriculum professionale.
Clicca qui per seguire le prime lezioni gratuite online



