Scaricare WhatsApp su PC
Utilizzare Whatsapp sul computer è un’opportunità che molti di noi tralasciano. Forse non sai che puoi scaricare Whatsapp anche su PC.
di Antonio Lamorgese
Se è come usare Whatsapp su PC è un’opportunità che molti di noi forse tralasciano. WhatsApp è una popolare app di messaggistica di proprietà di Facebook, che molti usano sui loro smartphone o tablet. Ma forse non sai che puoi scaricare Whatsapp e utilizzarlo anche su PC. Con oltre un miliardo di utenti, WhatsApp è l’applicazione di messaggistica più popolare al mondo. Questo significa che quasi tutti i possessori di smartphone e iPhone posseggono un account whatsapp. Con Whatsapp è possibile inviare messaggi tramite una connessione Internet, non solo, addirittura di effettuare chiamate e videochiamate, risparmiando denaro sulla bolletta del telefono.
Logicamente, le potenzialità di questa famosa app vanno ben oltre il solo scopo della messaggistica, puoi anche usarla per trasmettere file video e foto, ad altri utenti WhatsApp, il tutto sfruttando la crittografia end-to-end. Questo significa che, i tuoi contenuti, quindi parliamo di foto e video di tua proprietà, verranno trasformati in un flusso di caratteri incomprensibili e di conseguenza la tua messaggistica sarà a prova di hacker.
Indice del Post...
1. Come verificare se un contatto WhatsApp è protetto da crittografia
Verificare se un contatto è protetto da crittografia è importante. A tale scopo basta cliccare sul contatto stesso e successivamente cliccare sui 3 puntini in alto a destra e selezionare la voce “Mostra contatto”.
In fondo alla pagina che visualizza le informazioni relative al contatto selezionato, c’è la sezione relativa alla crittografia. Se in questa sezione compare la seguente dicitura:
“I messaggi e le chiamate sono crittografati ent-to-end. Tocca per verificare”.
Significa che la messaggistica da e verso il contatto è crittografata, e di conseguenza tutta la messaggistica è protetta.
Ad ogni modo è sempre consigliabile installare un antivirus sul telefonino, per impedire che dei malintenzionati possano installarci app spia, (come Keylogger e trojan) compromettendo seriamente la sicurezza delle tue conversazioni.
2. Come funziona WhatsApp Web
Whatsapp Web è l’unico modo affidabile e sicuro per poter usare WhatsApp anche da PC. Con WhatsApp Web puoi inviare messaggi dal tuo computer ai telefoni dei tuoi amici.
Praticamente tutto quello che fai normalmente con WhatsApp da telefonino lo puoi fare da PC. L’unica funzionalità che ancora non è possibile fare con WhatsApp Web è effettuare chiamate e videochiamate e non puoi aprire l’app su due browser nello stesso momento.
3. Come aprire WhatsApp sul tuo PC
Tutto ciò di cui hai bisogno è WhatsApp sul tuo telefono, qui hai la possibilità di consultare una guida che ti mostra come scaricarlo, e un PC connesso a Internet.
L’App da installare sul tuo PC, come abbiamo visto, si chiama WhatsApp Web. Per usarla, avrai bisogno, quindi, anche di WhatsApp installato sul tuo telefono.
Ecco cosa fare a seconda del tipo di telefono.
4. Sincronizza WhatsApp Web con Android
Come primo step apri web.whatsapp.com sul tuo computer utilizzando un browser web qualunque. Sicuramente sul tuo PC ne avrai senza dubbio installato più di uno, quello più consigliato è Google Chrome. Adesso apri l’app WhatsApp sul tuo telefono e successivamente tocca i tre puntini in alto a destra e quindi seleziona la voce del menù WhatsApp Web.
A questo punto inquadra il codice QR visualizzato sullo schermo del tuo computer. Scansiona questo codice usando il tuo telefono
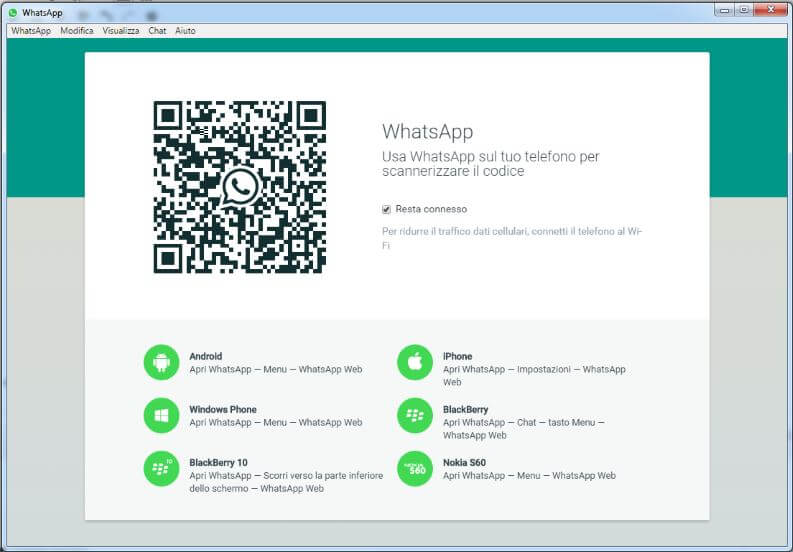
WhatsApp si aprirà quindi nel browser del tuo computer e sarai in grado di usarlo per inviare messaggi come faresti sul tuo telefono.
Quando hai finito la tua sessione, ricordati di disconnetterti. Fai clic sul menu a tre punti sopra l’elenco delle chat sul lato sinistro dello schermo
Fare clic su Esci.
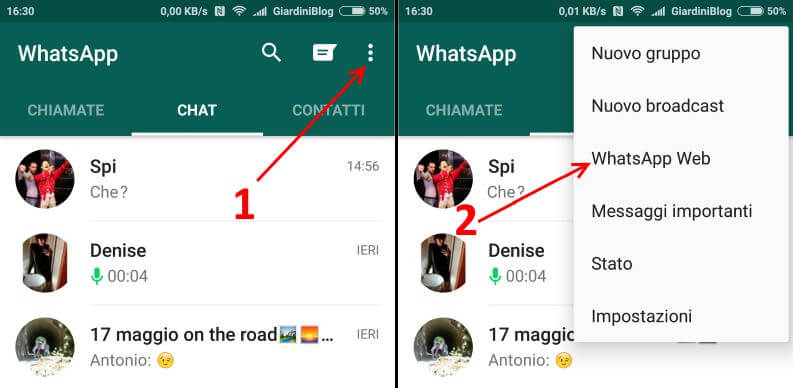
5. Sincronizza Whatsapp Web con iphone
Alla stessa stregua di quanto è stato fatto per Android, apri web.whatsapp.com sul tuo computer utilizzando il tuo browser web preferito. Apri l’app WhatsApp sul tuo telefono e seleziona Impostazioni dal menu in basso. Quindi seleziona WhatsApp Web
Anche qui, inquadra il codice QR visualizzato sullo schermo del computer e scansionalo usando il tuo telefono. WhatsApp si aprirà quindi nel browser del tuo computer e sarai in grado di usarlo per inviare messaggi come faresti sul tuo telefono
Quando hai finito la tua sessione, ricordati sempre di disconnetterti. Fai clic sul menu a tre punti sopra l’elenco delle chat sul lato sinistro dello schermo
Fare clic su Esci.
6. Sincronizza Whatsapp Web con Windows Phone
Se possiedi Windows Phone sul tuo telefonino la procedura non cambia. Apri web.whatsapp.com sul tuo computer utilizzando il browser web, ricorda che Google Chrome è quello preferito per questo tipo di applicazione.
Apri l’app WhatsApp sul tuo telefono vai sul Menu, quindi seleziona WhatsApp Web
Inquadra il codice QR visualizzato sullo schermo del computer, scansionalo usando il tuo telefono, a questo punto WhatsApp si aprirà nel browser del tuo computer e sarai in grado di usarlo per inviare messaggi come faresti normalmente con il tuo telefono.
Quando hai finito la tua sessione, ricordati di disconnetterti. Fai clic sul menu a tre punti sopra l’elenco delle chat sul lato sinistro dello schermo
Fare clic su Esci.
7. Attivazione delle notifiche sul desktop
Dopo aver avviato per la prima volta l’interfaccia di WhatsApp Web sul tuo PC, avrai la possibilità di attivare le notifiche sul desktop. Questa opzione sarà evidenziata in blu sopra il tuo elenco chat.
Se desideri attivare le notifiche sul desktop:
Fai clic su Attiva notifiche desktop. Apparirà una finestra che ti chiederà di consentire le notifiche. Fare clic su Consenti.
8. Come disconnettersi
Se hai dimenticato di disconnetterti dalla tua sessione WhatsApp sul tuo computer, puoi anche disconnetterti dal tuo telefono.
8.1 Android
Apri l’app WhatsApp sul tuo telefono toccandola;
Apri la schermata Chat e seleziona Menu, quindi WhatsApp Web;
Qui puoi visualizzare tutti i computer su cui hai effettuato l’accesso e puoi disconnetterti da una sessione di tua scelta.
8.2 iPhone
Apri l’app WhatsApp sul tuo telefono toccandola;
Se sei in una chat, torna alla schermata principale delle chat e seleziona Impostazioni dal menu in basso;
Quindi seleziona WhatsApp Web;
Qui puoi visualizzare tutti i computer su cui hai effettuato l’accesso e puoi disconnetterti da una sessione di tua scelta.
8.3 Windows Phone
Apri l’app WhatsApp sul tuo telefono toccandola;
Vai su Menu, quindi su WhatsApp Web;
Qui puoi visualizzare tutti i computer su cui hai effettuato l’accesso e puoi disconnetterti da una sessione di tua scelta.
Domande frequenti:
Dopo aver scaricato e installato WhatsApp sul tuo PC, devi aprire l’applicazione e scansionare il codice QR mostrato sullo schermo con il tuo smartphone. Per fare ciò, apri WhatsApp sul tuo telefono e vai nelle impostazioni, quindi seleziona “WhatsApp Web” e segui le istruzioni per scannerizzare il codice QR. Una volta connesso, potrai utilizzare WhatsApp sul tuo PC come faresti sul tuo smartphone.
No, per utilizzare WhatsApp sul tuo PC devi avere il tuo smartphone a portata di mano. WhatsApp utilizza il tuo numero di telefono per registrarti e inviare e ricevere messaggi, quindi il tuo smartphone deve essere connesso a una rete Internet per utilizzare WhatsApp sul tuo PC.
Sì, puoi utilizzare tutte le funzioni di WhatsApp sul tuo PC, inclusi messaggi di testo, chiamate vocali e video, invio di foto e video, creazione di gruppi e altro ancora. Tuttavia, alcune funzioni potrebbero non essere disponibili su WhatsApp Web, come ad esempio la possibilità di effettuare chiamate vocali e video di gruppo.
Desideri acquisire nuove competenze?

l'opportunità di acquisire nuove competenze e di
migliorare il tuo curriculum professionale.
Clicca qui per seguire le prime lezioni gratuite online



