Come gestire il tempo con Calendly
Come gestire il tempo rappresenta una delle attività fondamentali per gestire al meglio un’attività. Calendly è quello che fa per te.
di Antonio Lamorgese
Come gestire il tempo rappresenta una delle attività fondamentali per affrontare al meglio le difficoltà negli affari, e rendere la pianificazione del lavoro il perno centrale di tutta l’attività lavorativa. Calendly mira proprio a questo, e lo fa, facendoti risparmiare tempo prezioso, nel pianificare date e impegni, tempo che potrai riservare ad attività più importanti. Quindi, la domanda che ti sarai posto è questa: “Come gestire il tempo?” Beh tranquillo a questo ci pensa Calendly. Allora, cos’è Calendly? In questa guida, ti guiderò passo-passo all’utilizzo di Calendly, uno dei software d’eccellenza per la pianificazione di appuntamenti.
LEGGI ANCHE: Come tradurre PDF in italiano
Indice del Post...
1. Cos’è Calendly?
Vediamo nel dettaglio cos’è Calendly. Come ho accennato poc’anzi, Calendly è un’app per la pianificazione di appuntamenti, riunioni ed eventi. Il suo obiettivo è eliminare il problematico andirivieni che viene a crearsi quando si cerca di conciliare appuntamenti e date.
Piuttosto che gestire i tuoi impegni inviando decine e decine di email, potrai limitarti ad inviare la tua disponibilità con un collegamento Calendly. È per questa operazione non è necessario che le persone che contatterai non devono necessariamente utilizzare Calendly.
Gli invitati vedranno tutte le date disponibili nel tuo programma di appuntamenti e potranno selezionare quella più adatta a loro. Questo garantisce che l’impegno venga fissato nella fascia oraria ideale per entrambe le parti.
Attualmente puoi accedere a Calendly tramite il suo sito web, attraverso l’estensione di Chrome o sfruttando l’app per dispositivi mobili iOS.
Calendly è gratuito nella sua versione base, che include eventi illimitati ma solo un tipo di evento. Gli utenti che sfruttano il piano gratuito, possono anche integrarsi con altri calendari. Il piano Premium ($ 8 / utente / mese) ti offre più opzioni di personalizzazione, ti consente di pianificare vari tipi di eventi, rimuove il marchio Calendly dal display e ancora tante altre funzionalità. Il piano Pro ($ 12 / utente / mese) aggiunge anche le notifiche via SMS agli invitati.
2. Come impostare il tuo account Calendly
Dalla home page di Calendly clicca su accedi e Calendly ti guiderà attraverso l’intero processo di registrazione. Se sei possessore di un account Gmail, puoi accedere sfruttando questo account e avrai la possibilità di integrare Calendly, immediatamente, con Google Calendar.
Puoi saltare qualsiasi parte del processo di registrazione, ma compilare le informazioni ora ti consente di ottenere subito il massimo dall’intera app.
Il primo passaggio è completare l’URL di Calendly e selezionare il tuo fuso orario. Tieni presente che l’URL che Calendly ti da la possibilità di personalizzare, farà parte del link che invii a tutti gli invitati di un determinato evento, quindi assicurati che sia qualcosa di descrittivo e professionale.
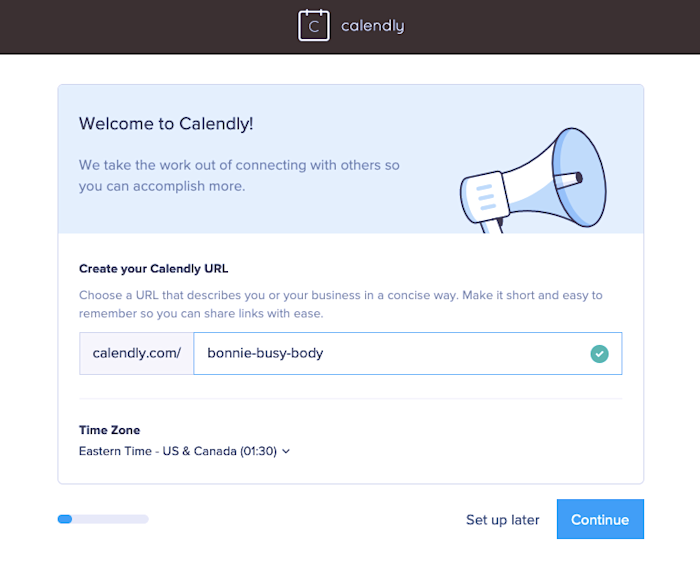
Successivamente, avrai la possibilità di integrare il tuo account Calendly con altri calendari prima di iniziare. Puoi impostare la tua disponibilità. È potrai cambiarla in qualsiasi momento, ad esempio se vai in vacanza o se il tuo programma giornaliero cambia, puoi comunicare la tua disponibilità direttamente in questa scheda. Per il momento puoi anche essere vago su questa informazione, più avanti la modificherai in base alle tue esigenze e lo farai di volta-in volta.

Calendly ti chiede anche quali sono le tue mansioni lavorative per personalizzare il tuo supporto clienti se eventualmente ne avessi bisogno. E infine, Calendly termina la fase di registrazione iniziale esortandoti a creare il tuo primo evento.
3. Come creare un evento o una riunione su Calendly
Quando usi Calendly, pensa agli eventi come ad una associazione di fasce orarie. Sei tu a definire come queste fasce orarie vengono utilizzate e chi le deve vedere, e questo è il vero punto di forza di Calendly.
Ad esempio, supponi di essere un manager e di voler riservare ogni martedì per incontri personali con i tuoi diretti dipendenti diretti. Puoi riempire il tuo calendario del martedì con fasce orarie per riunioni individuali (di qualsiasi durata), e quindi condividere quelle fasce orarie solo con i tuoi dipendenti diretti.
Quindi se desideri creare una videoconferenza settimanale, anche se opzionale per tutto il tuo team, puoi creare un tipo di evento personalizzato per una riunione di gruppo a una determinata ora ogni settimana e inviare il collegamento al tuo team. Chi vorrà partecipare potrà iscriversi.
Naturalmente, puoi ancora organizzare riunioni tradizionali e una tantum con Calendly. Se crei alcuni tipi di eventi diversi tra loro, l’invitato potrà scegliere quello che preferisce di più. Se stai pianificando molte riunioni e una tantum, come un colloquio ad esempio, puoi impostare il tuo programma in Calendly con tutte le fasce orarie aperte e lasciare che siano gli invitati a scelgliere le fasce orarie più adeguate ai loro singoli impegni. Tutto quello che devi fare è presentarti quando Calendly te lo dice.
4. Come personalizzare i tipi di eventi e le fasce orarie in Calendly
Personalizzare gli eventi è più facile di quanto sembri. Anche se hai saltato questo passaggio durante l’inserimento, puoi impostare un nuovo evento in qualsiasi momento dalla dashboard di Calendly. Dalla dashboard di Calendly (la pagina riservata al tuo account), fai clic sulla scheda per i tipi di evento.
Per iniziare, puoi scegliere uno degli eventi individuali predefiniti da 15, 30 o 60 minuti. Ma puoi anche creare un nuovo evento a tua scelta. A tale scopo, clicca su (+) Nuovo tipo di evento.
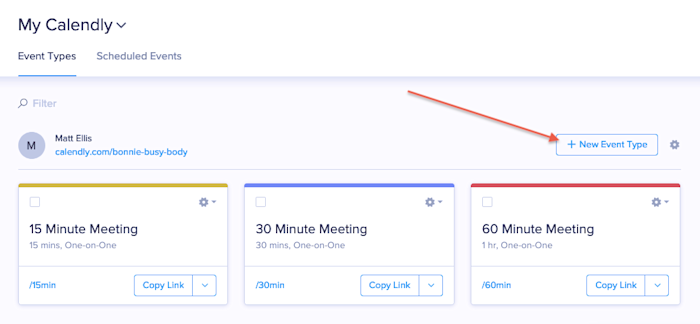
Scegli tra un evento individuale o un evento di gruppo. Fai clic sul pulsante Crea accanto alla scelta corrispondente.
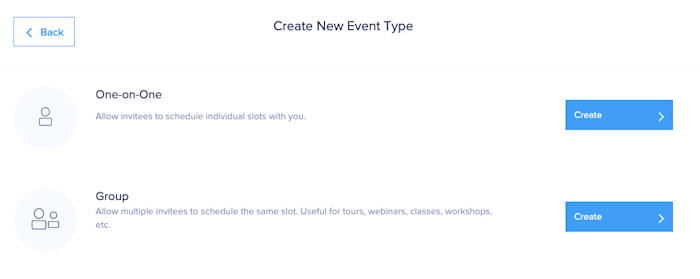
Questa prima finestra dell’editor di eventi richiede le informazioni di base: il nome dell’evento, il luogo e la descrizione. Ti dà anche l’opportunità di personalizzare l’URL dell’evento e il codice colore associato all’evento stesso. Per gli eventi di gruppo, devi specificare anche il numero massimo di partecipanti.
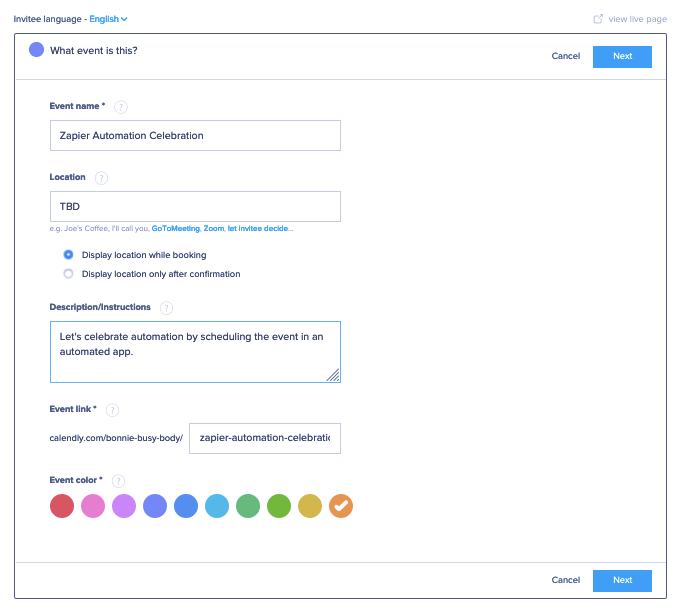
Nella finestra successiva, imposterai la durata dell’evento stesso e per quanto tempo le persone possono iscriversi all’evento.
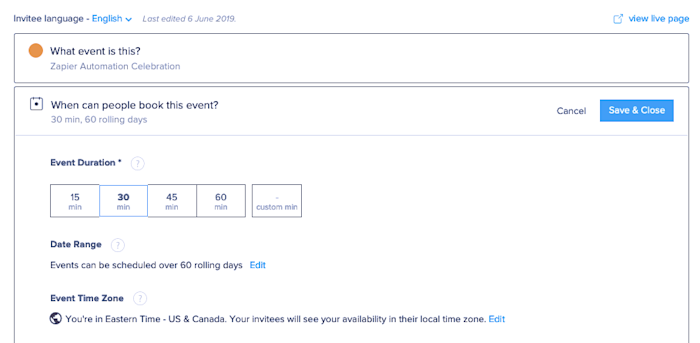
Di seguito, puoi personalizzare la tua disponibilità per l’evento se è diversa da quella predefinita.
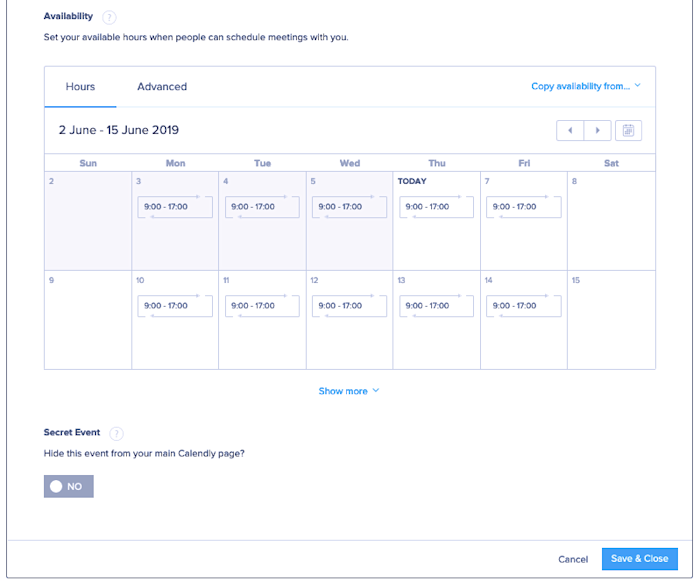
Cliccando su una singola data, nel calendario, si apre una nuova serie di voci. Qui puoi inserire un intervallo di tempo specifico solo per quella data o per quel giorno ogni settimana (ad esempio, ogni lunedì).
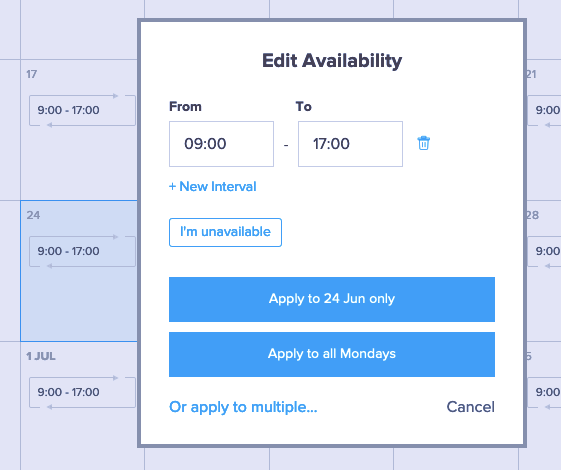
Scegliendo “applica a eventi multipli”, in basso, si aprono ulteriori opzioni, come l’applicazione di un nuovo intervallo solo per selezionare i giorni. E facendo clic sulla scheda Avanzate nella parte superiore del calendario vengono visualizzate opzioni di personalizzazione ancora più dettagliate. Qui puoi regolare la frequenza degli eventi, stabilire un numero massimo di eventi al giorno, inserire un orario limite per la programmazione dell’ultimo minuto e impostare un tempo di buffer integrato prima e dopo gli eventi.
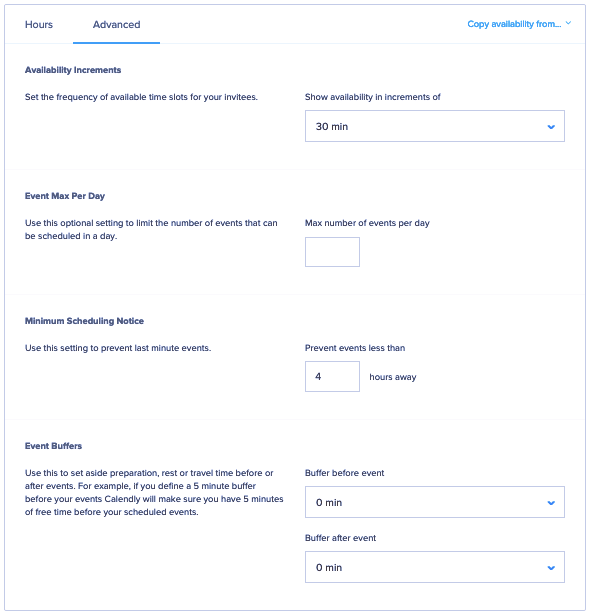
Hai anche la possibilità di nascondere l’evento, tramite una funzione nota come Evento segreto. Per attivarlo, clicca sul pulsante (l’impostazione predefinita è No, ma cambialo in Sì prima di confermarlo).
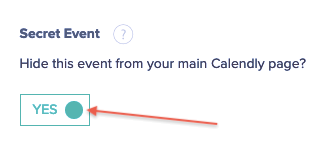
Quando sei pronto, fai clic su Salva e chiudi in basso a destra per salvare i dati e chiudere la finestra di creazione dell’evento. Nota: la gestione del tuo evento non è ancora finita. Per rendere l’evento pubblico (o attivo, se stai utilizzando un evento segreto), devi attivarlo facendo clic sul pulsante presente nell’angolo in alto a destra dell’editor dell’evento.

Saprai che il tuo evento è attivo quando OFF diventerà ON e la casella grigia diventerà verde.
5. Come invitare persone a eventi e condividere il tuo collegamento al calendario
Dopo aver personalizzato tutti i tuoi tipi di evento e creato il tuo programma ideale, puoi invitare le persone a partecipare o prenotarli direttamente. Tutto quello che devi fare è inviare loro il link in modo che possano vedere le eventuali opzioni, a loro disposizione, e selezionare il momento migliore per partecipare all’evento.
Quindi, vai alla dashboard del tuo account, clicca sulla scheda Tipi di evento. Trova il tipo di evento che desideri condividere e clicca su Copia collegamento. Questo copierà automaticamente il link, così potrai incollarlo nel tuo invito.
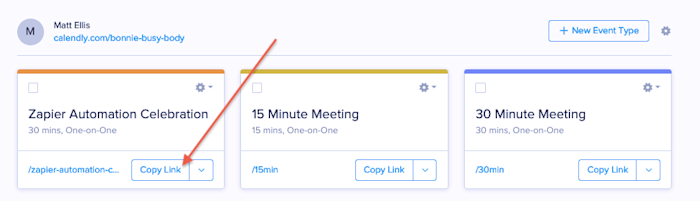
Cliccando sulla freccia presente accanto alla voce Copia collegamento si apriranno le opzioni aggiuntive per la generazione di un collegamento monouso per una prenotazione una tantum o la copia di un orario direttamente nell’e-mail.
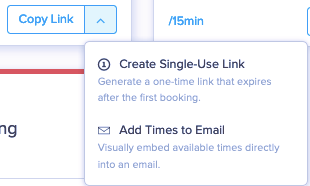
6. Come condividere l’intero calendario
Puoi anche lasciare che sia il destinatario a scegliere il tipo di evento, ad esempio, scegliere se programmare una riunione di mezz’ora o di un’ora intera. Per dare questa possibilità all’invitato, inviagli il link alla tua pagina pubblica di Calendly. Puoi trovare questo collegamento nella dashboard del tuo account e quindi copiarlo e incollarlo manualmente.
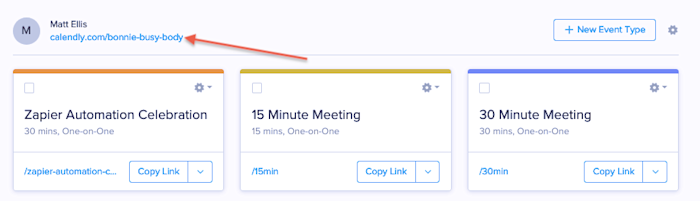
In alternativa, puoi copiarlo automaticamente facendo clic sull’icona a forma di ingranaggio in alto a destra e scegliendo Copia collegamento.
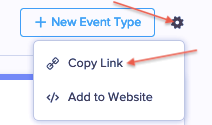
Qualunque collegamento tu scelga, potrai incollarlo direttamente in un’e-mail, un post sui social media, un post di un blog, un messaggio SMS o qualsiasi altra forma di comunicazione tu preferisca.
7. Cosa vedono gli invitati in Calendly?
Ricorda che, un invitato, può pianificare una riunione con te anche se non ha un account Calendly. Quando il tuo invitato cliccherà sul collegamento all’invito, vedrà i dettagli del tuo evento e un calendario associato.
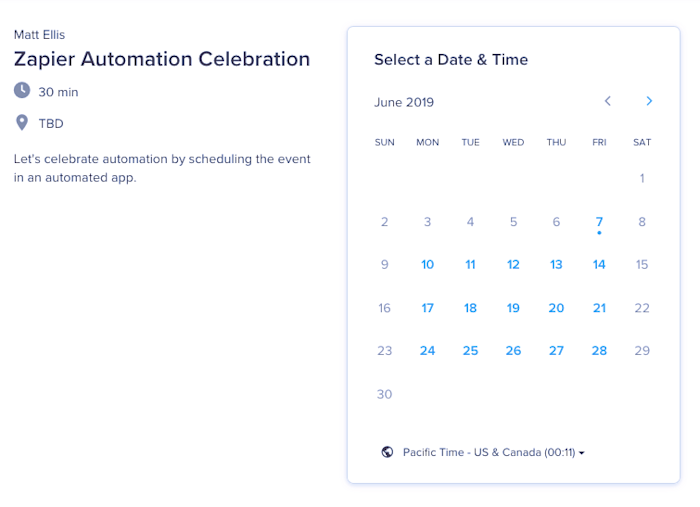
A seconda della disponibilità che hai indicato nel tipo di evento, solo i giorni aperti per la prenotazione sono cliccabili e visualizzati in blu. L’invitato fa clic nel giorno che preferisce e quindi vedrà disponibili le fasce orarie specifiche.
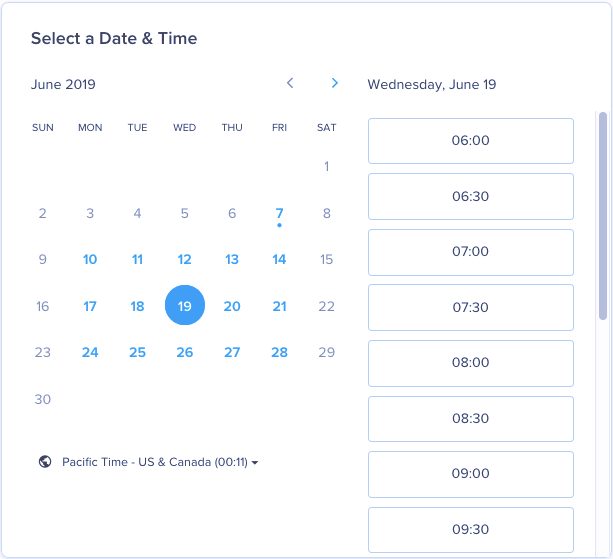
Questi orari si adattano automaticamente ai fusi orari. La selezione di una fascia oraria cambia il suo colore e attiva un pulsante di conferma.
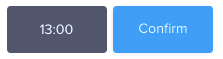
Per gli eventi una tantum, gli invitati vedono il tuo calendario proprio come farebbero per gli eventi di tipo ricorrente. La grande differenza per gli eventi una tantum è che sono disponibili solo un giorno e in una determinata fascia oraria. Gli invitati devono ancora fare clic su entrambi per prenotare l’evento.
Quando l’invitato fa clic su Conferma, si apre una nuova finestra che richiederà il suo nome e indirizzo e-mail. Facendo clic su Pianifica evento si finalizza la prenotazione. Vengono portati alla finestra di conferma con i dettagli e le e-mail vengono inviate a entrambe le parti. Questo intervallo di tempo non sarà disponibile anche se un nuovo destinatario viene a pianificare una riunione.
8. Come integrare Calendly con altri calendari
Se non hai integrato Calendly con gli altri calendari durante il processo di registrazione iniziale o se hai appena iniziato a utilizzare un nuovo calendario e desideri includerlo, puoi aggiungere nuovi calendari al tuo account Calendly in qualsiasi momento. Fai clic sull’icona del tuo account nell’angolo in alto a destra e nel menu a discesa, seleziona Connessione calendario.
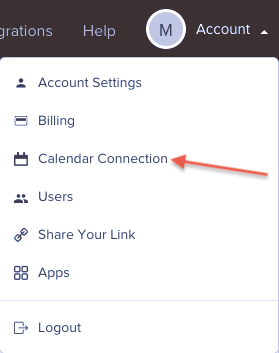
Seleziona il calendario che desideri integrare e fai clic sul pulsante Connetti corrispondente. (Nota: anche con il piano Basic, può comunque integrare tutti questi calendari.)
Ti verrà chiesto di accedere all’account da una schermata esterna a quella di connessione del calendario. Una volta completato il tuo accesso, quel calendario e i suoi dati verranno aggiunti ai tuoi dati di Calendly e sincronizzati automaticamente in futuro.
Puoi modificare le tue impostazioni per questo calendario in qualsiasi momento. Torna all’account di quel calendario seguendo lo stesso percorso di prima (Account > Connessione calendario).
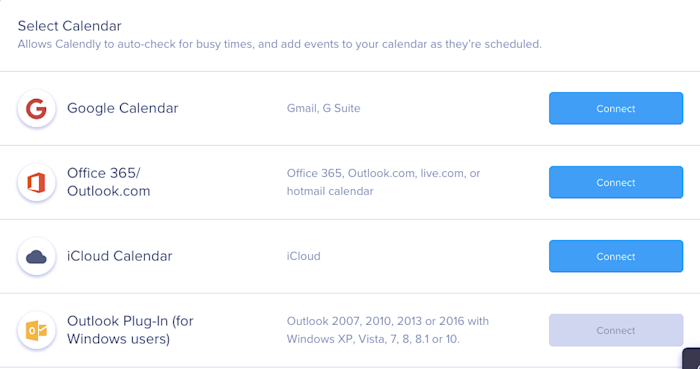
puoi mettere a punto le sue restrizioni di implementazione o rimuovere il calendario facendo clic su Disconnetti.
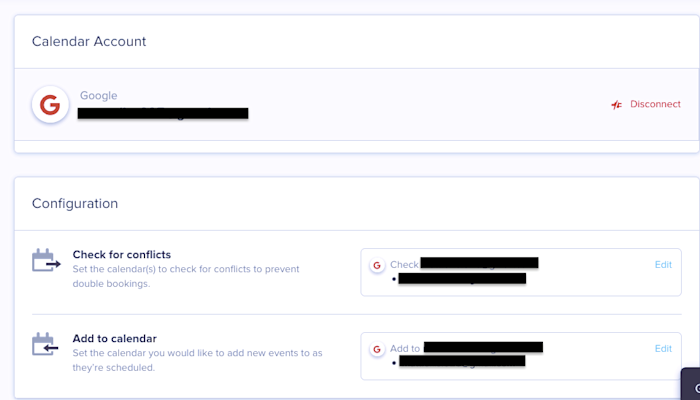
In questo video tutorial potrai vedere in pratica tutto quello che hai letto in questa guida. Avrai modo di capire come gestire il tempo sfruttando Calendly, uno dei software più interessanti nel suo settore.
Desideri acquisire nuove competenze?

l'opportunità di acquisire nuove competenze e di
migliorare il tuo curriculum professionale.
Clicca qui per seguire le prime lezioni gratuite online



