Come trasferire file da PC a smartphone con AirDroid.
Chissà quante volte ti sarà capitato di dover trasferire file da PC a smartphone e viceversa? In questo articolo scoprirari come fare...
di Antonio Lamorgese
Chissà quante volte ti sarà capitato di avere la necessità di trasferire file da PC a smartphone e viceversa. Sicuramente tantissime volte, ed ogni volta la domanda è stata sempre la stessa, Come faccio? Niente paura, in questo articolo ti spiegherò, in modo molto dettagliato, come spostare e di conseguenza condividere documenti in remoto da Android al PC utilizzando un’app, totalmente gratuita e senza alcuna restrizione, che si chiama AirDroid. Possiamo dire, in totale sicurezza, che AirDroid è a stato a tutti gli effetti, il pioniere nell’associare documenti e file tra PC e sistemi Android senza l’ausilio di nessun collegamento fisico. All’inizio non ebbe un grande successo ma dopo alcuni anni è ritornato e da quel momento in poi, con l’interfaccia utente notevolmente migliorata, non ha mai smesso di far parlare di se e la sua utilità è da tempo indiscussa. L’obiettivo di base, in ogni caso, resta quello di offrire ai possessori di smartphone con sistema operativo android una tecnica per poter spostare documenti da e verso i loro telefoni cellulari tramite connessione WiFi.
Il sistema che è alla base di AirDroid è molto semplice. Ci sono due parti fondamentali, una l’host Android, ad esempio lo smartphone o qualunque dispositivo con sistema android, e una seconda, il PC. Sull’host, un normalissimo telefonino Android, che, dopo l’avvio dell’app AirDroid, avremo in emulazione un server capace di dialogare, da quel momento in poi, con il PC, attraverso l’uso di un comunissimo browser web.
Prima di proseguire, è necessario chiarire che il PC deve essere necessariamente connesso alla stessa rete WiFi dello smartphone che in quel momento esegue AirDroid.

Mi preme ricordare che, per l’utilizzo di AirDroid non è necessario effettuare alcuna impostazione sia sullo smartphone sia sul PC, come ad esempio Gateway o altro, il tutto, come vedrai, sarà gestito da AirDroid in completa autonomia con prestazioni di tutto rispetto riuscendo a condividere e trasferire anche file di grandi dimensioni.
Inoltre, AirDroid, grazie alla sua interfaccia migliorata ed ampliata nel tempo, può avere accesso anche ad altre features dello smartphone tra cui le applicazioni per la messaggistica e tanto altro ancora. Comunque sia, in questa guida mi soffermerò sulle sole funzionalità di spostamento dei documenti.
Cosa è necessario fare per poter mettere in pratica quanto è stato detto in precedenza:
• Scarica AirDroid dal Google Play Store.
• Un PC Windows / Mac / Linux connesso sulla stessa rete WiFi su cui è connesso il telefonino.
• L’unico requisito è che il tuo telefonino o dispositivo Android abbia comunque in esecuzione almeno Android 5.0 Lollipop. Pertanto quanto stiamo per affrontare esclude tutti quei dispositivi Android più obsoleti e comunque non più in uso. Ma cerchiamo di andare avanti step-by-step è mettiamo in pratica il tutto.
Indice del Post...
Step 1: scarica l’applicazione dal Play Store
sul telefonino sul quale devi spostare i documenti avvia Google Play e cerca l’app AirDroid e successivamente installala.

Step 2: dopo aver completato l’installazione
Avvia l’applicazione e vedrai la schermata di benvenuto.
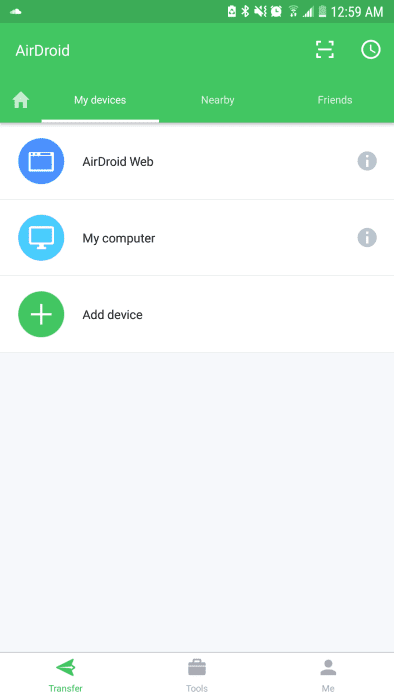
Step 3: dalla schermata principale, tocca o tappa, la voce “AirDroid Web”.
Come potrai notare, in questa schermata sono già disponibili 2 opzioni che se eseguite ti metteranno già in connessione con il tuo PC è dare inizio così alla gestione dei file da e verso il tuo Smartphone. Ma a noi piacciono le cose ancora più semplici, per cui tralascia e vai avanti allo step 4.
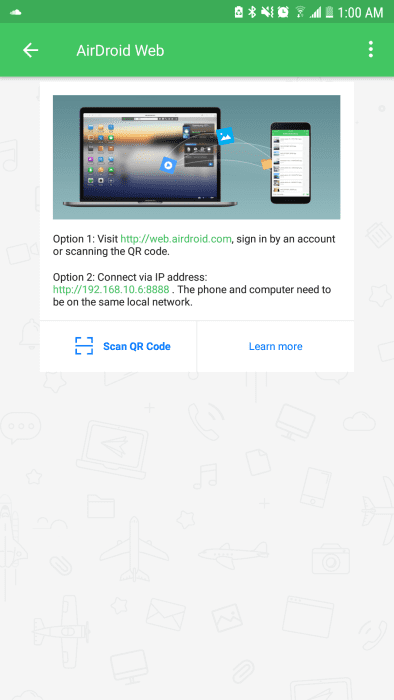
Step 4: Apri il browser sul tuo PC e vai all’URL: http://web.airdroid.com/.
Su questo portale potrai notare la comparsa di un QR code, adesso sul tuo telefono toccare la voce “Scan QR Code” e punta la fotocamera verso lo schermo del PC e inquadra il QR Code a video.

Step 5: Dopo qualche frazione di secondo…
Giusto il tempo necessario per acquisire il codice e associare il tuo PC al tuo telefonino, tocca “Accedi”.
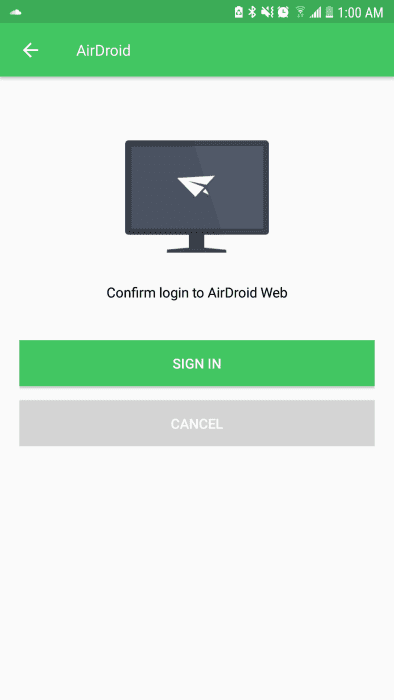
Step 6: Questo è tutto quello che devi fare, adesso davanti a te hai un’interfaccia molto simile a gestione risorse di windows.
Cerca ora la cartella a cui devi accedere e individua i file o i documenti da trasferire.
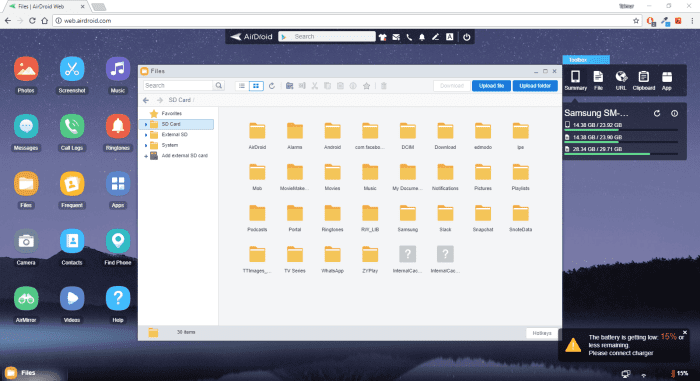
Step 7: Clicca su “Trasferisci”
Si aprirà una finestra che ti consentirà di scegliere i file da trasferire.

Step 8: Puoi selezionare singoli file o insiemi di file e cartelle complete da trasferire, quindi fai clic su “Apri”.
Puoi anche semplicemente spostare i file direttamente dal tuo PC ad AirDroid.
Step 9: al termine del trasferimento…
I file verranno visualizzati all’interno della pagina Web di AirDroid, a dimostrazione della corretta esecuzione dell’operazione.

Questo è praticamente tutto! Ora sei in grado di spostare i documenti sul tuo smartphone Android da remoto senza alcun tipo di connessione fisica. Inoltre, AirDroid ha diverse funzionalità, come già detto in precedenza, che è possibile esaminare e utilizzare con tutta calma.
Perché scegliere AirDroid?
AirDroid come ogni altra applicazione per smartphone non è l’unico strumento a disposizione per gestire operazioni di spostamento file da e verso PC con un dispositivo Android. Tuttavia, l’utilità e l’affidabilità fornite tramite AirDroid non hanno rivali. Anche se AirDroid ha iniziato con l’unico scopo di consentire lo spostamento di documenti da e verso PC, oggi possiamo dire che l’applicazione si è notevolmente evoluta offrendo anche tante altre funzionalità.
Desideri acquisire nuove competenze?

l'opportunità di acquisire nuove competenze e di
migliorare il tuo curriculum professionale.
Clicca qui per seguire le prime lezioni gratuite online



