How to transfer files from PC to smartphone with AirDroid.
Who knows how many times you will have had the need to transfer files from PC to smartphone and vice versa. Certainly many times, and each time the question has always been the same, How do I do it?
Don’t worry, in this article I will explain to you, in great detail, how to move and consequently share documents remotely from Android to your PC using an app, totally free and without any restrictions, called AirDroid.
We can say, in total safety, that AirDroid is in all respects the pioneer in associating documents and files between PCs and Android systems without the aid of any physical connection. At the beginning it was not very successful but after a few years it returned and from that moment on, with the user interface significantly improved, it has never ceased to be talked about and its usefulness has long been undisputed.
The basic goal, however, remains to offer smartphone owners with an Android operating system a technique to be able to move documents to and from their mobile phones via WiFi connection.
The system behind AirDroid is very simple. There are two basic parts, one the Android host, for example the smartphone or any device with the Android system, and a second, the PC. On the host, a very normal Android phone, which, after the AirDroid app has started, we will have in emulation a server capable of communicating, from that moment on, with the PC, through the use of a very common web browser.
Before continuing, it is necessary to clarify that the PC must necessarily be connected to the same WiFi network as the smartphone that is currently running AirDroid.

I would like to remind you that, for the use of AirDroid it is not necessary to make any settings both on the smartphone and on the PC, such as Gateway or other, all, as you will see, will be managed by AirDroid in complete autonomy with respectable performance, succeeding to share and transfer even large files.
In addition, AirDroid, thanks to its improved and expanded interface over time, can also have access to other features of the smartphone including messaging applications and much more. However, in this guide I will focus only on the document movement features.
What you need to do to be able to put into practice what has been said above:
• Download AirDroid from the Google Play Store.
• A Windows / Mac / Linux PC connected on the same WiFi network on which the mobile phone is connected.
• The only requirement is that your mobile phone or Android device is still running at least Android 5.0 Lollipop.
Therefore what we are about to face excludes all those more obsolete Android devices and in any case no longer in use. But let’s go forward step-by-step and put it into practice.
Step 1: download the application from the Play Store
on the mobile phone where you need to move the documents, start Google Play and look for the AirDroid app and then install it.

Step 2: after completing the installation
Launch the application and you will see the welcome screen.
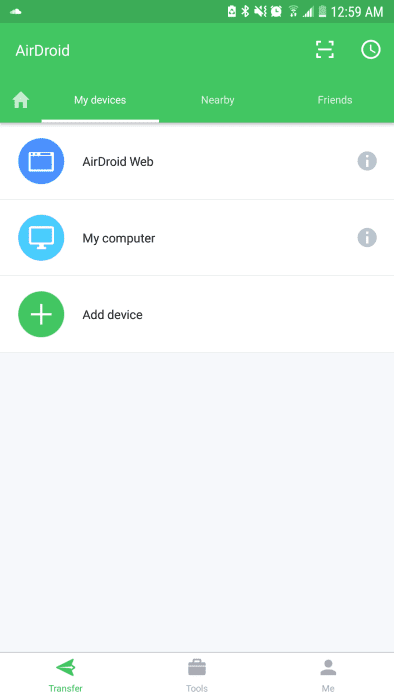
Step 3: from the main screen, touch or stop, as they say in jargon, the voice “AirDroid Web”.
As you can see, in this screen there are already 2 options that if executed will already put you in connection with your PC and thus start the management of files to and from your Smartphone. But we like even simpler things, so skip it and go on to step 4.
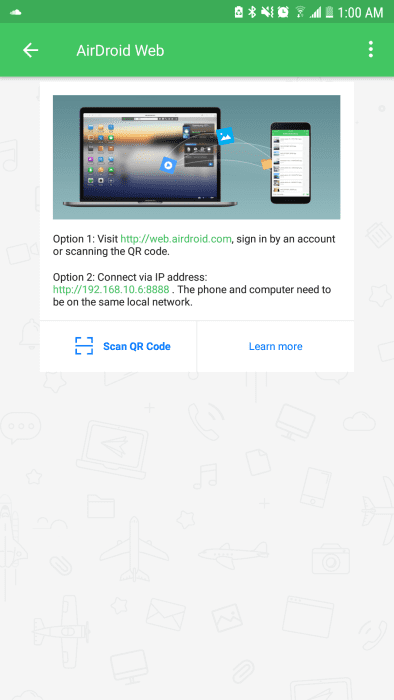
Step 4: Open the browser on your PC and go to the URL: http://web.airdroid.com/.
On this portal you will notice the appearance of a QR code, now on your phone touch the “Scan QR Code” item and point the camera at the PC screen and frame the QR Code on the screen.

Step 5: After a few fractions of a second …
Just long enough to acquire the code and associate your PC with your mobile phone, touch “Login”.
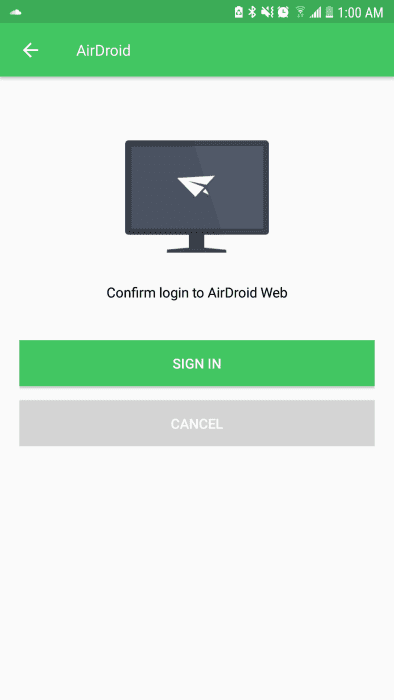
Step 7: This is all you need to do, now you have an interface very similar to Windows Explorer in front of you.
Now search for the folder you need to access and locate the files or documents to be transferred.
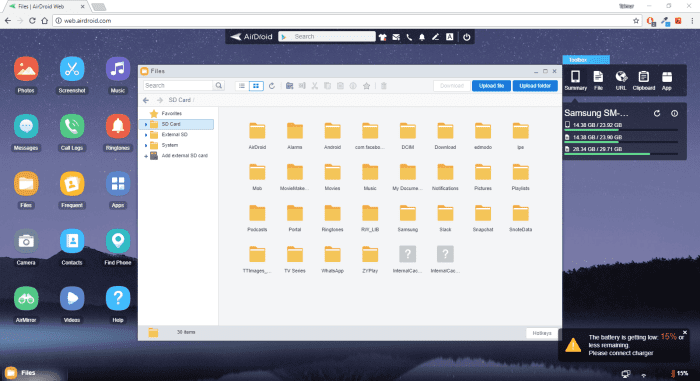
Step 8: Click on “Transfer”
A window will open that will allow you to choose the files to be transferred.

Step 9: You can select individual files or sets of complete files and folders to transfer, then click “Open”.
You can also simply move files directly from your PC to AirDroid.
Step 10: at the end of the transfer …
The files will be displayed within the AirDroid web page, demonstrating the correct execution of the operation.

This is practically everything! You are now able to move documents to your Android smartphone remotely without any type of physical connection. In addition, AirDroid has several features, as mentioned above, which you can calmly examine and use.
Why choose AirDroid?
AirDroid like any other smartphone application is not the only tool available to manage file movement operations to and from PC with an Android device. However, the utility and reliability provided through AirDroid are unrivaled. Although AirDroid started with the sole purpose of allowing the movement of documents to and from PC, today we can say that the application has significantly evolved offering many other features.



